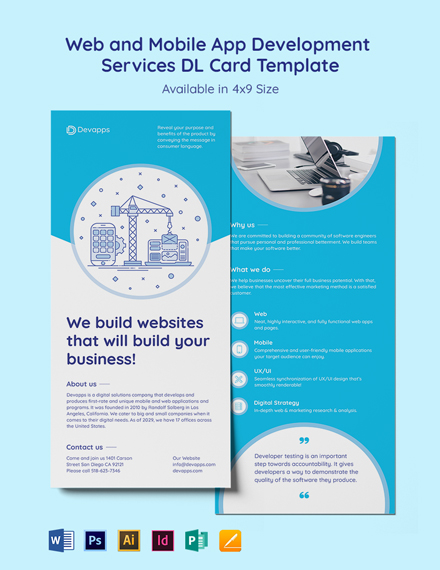External Disk Repair Software Mac
- Usb Disk Repair Software
- Repair Disk Software
- Easy Disk Repair Software
- External Disk Repair Software Mac Pro
Repair a storage device in Disk Utility on Mac. Disk Utility can fix certain disk problems—for example, multiple apps quit unexpectedly, a file is corrupted, an external device doesn’t work properly, or your computer won’t start up. Disk Utility can’t detect or repair all problems that a disk may have. Mac OS Diagnostics The MacOS has great tools for testing hard drives. This program is called First Aid. Always backup your data before running First Aid scans of your hard drive. If there is a bad sector, any data that may have been accessible before running “Repair Disk” will likely become inaccessible once the bad sector is re-allocated. OS X’s Disk Utility—which enables you to format, partition, repair, and perform other kinds of maintenance on disks (including SSDs, flash drives, and disk images)—is good for what it does. Apr 14, 2020 Run First Aid to repair the software errors; Do you know First Aid? It is a small utility in Disk Utility for checking and repairing the minor logic errors on a disk. In this case, you can use it to repair the corrupted external hard disk. Open Disk Utility through Finder and Applications. Select the external hard drive at the left side.
Summary
Is your hard drive corrupted due to files system error that turn a hard drive RAW? This article covers many useful ways to help you do HDD repair with professional hard disk repair software. Follow the details to repair hard disk manually or with HDD repair software. Also, download EaseUS hard disk recovery software to recover data from the corrupted or damaged hard drive.
- Possible Causes of Hard Drive Disk Errors
- How to Make Hard Disk Repair With Free Hard Disk Repair Software
- How to Prevent Hard Drive Corruption and Data Loss
- Hard Disk Repair FAQs
When the hard drive gets corrupted due to file system error or the hard drive turns into RAW, don't panic. This guide would do you a great favor by providing detailed steps to repair a corrupt hard disk without losing data. To handle it, you must check if it is the logical error that prevents you from accessing the hard drive. If so, you can check and perform hard disk repair. If it is a physical hard drive problem, you'll need to send your hard drive to the data recovery or repair service center.
Possible Causes of Hard Drive Disk Errors
Before you try to repair hard disk, you should know what causes hard drive corruption. Here is the list of top reasons for hard disk failure.
- Virus attack
- Bad sectors
- Sudden system shutdown or crash
- Human errors
- Power supply and overheating problem
Now that you know what causes hard drive failure, you can repair the hard drive to solve your problem.
- Warning
- When you connect a RAW hard disk to your computer, Windows may display prompt to format the corrupt (RAW) drive volume. Click 'Cancel'. Do not click 'Format' as it will result in permanent data loss without a data recovery tool.
How to Make Hard Disk Repair With Free Hard Disk Repair Software
Before you start, you should manually check your power supply and the heat of your fan. Make sure that they are working properly. And then, take the following solutions for HDD repair.
1. Run Antivirus
Connect the hard drive to another Windows PC and use a reliable antivirus to scan the drive. Sometimes, viruses and malware can cause such errors. Therefore, an antivirus scan may repair the corrupted hard drive and make the drive accessible.
2. Check and Repair Hard Disk Error in Windows 10/8/7
Try Windows built-in tool to check and repair hard disk error first. If it works, you can easily access your data. Here's how to do it in Windows 10, 8 or 7:
Step 1. Open 'This PC/Computer', right-click the hard disk or partition which you want to check and click 'Properties'.
Step 2. Select 'Tools' and click 'Check now' under Error-checking.
Step 3. Check Disk Options dialog will show up and select any one of the following options to check and repair hard disk.
Step 4. Select and check both 'Automatically fix file system errors' and 'Scan for and attempt recovery of back sectors', then click 'Start'.
- To run this tool in read-only mode, click 'Start'.
- To repair errors without scanning the volume for bad sectors, select 'Automatically fix file system errors' checkbox, click 'Start'.
- To repair errors, locate bad sectors and recover readable information, click 'Scan for and attempt recovery of bad sectors', click 'Start'.
After the whole repair process, your hard disk or hard drive partition shall be able to work normally. You can then try to access saved data on the hard drive.
3. Run SFC Scan
The SFC Scannow option is one of the several specific switches available in the SFC command. It helps fix the damaged or missing Windows system files that may cause drive corruption.
Step 1. Open the command prompt window.
Step 2. Type the following command in the command prompt window and press 'Enter' on the keyboard.
If the drive is a portable drive, type the command below and replace letter c: with your hard drive letter.
Wait for the scan to finish and then restart the system. You can try again to see if you can access your hard drive.
4. Check File System With Free Hard Disk Repair Software
To check and repair file system error that causes hard disk drive corruption, you can use the free hard disk repair software - EaseUS Partition Master. It enables you to check bad sectors and prevent data corruption by fixing the file system errors with the Check File System feature.
In addition to the HDD repair, this partition manager software also provides variable useful partition organizing functions, such as resize/move partition, clone, merge, create, format, and delete partition, convert MBR to GPT, convert a logical partition to primary or primary partition to logical, and FAT to NTFS partition.
Step 1: Open EaseUS Partition Master on your computer. Then locate the disk, right-click the partition you want to check, and choose 'Check File System'.
Step 2: In the Check File System window, keep the 'Try to fix errors if found' option selected and click 'Start'.
Usb Disk Repair Software
Step 3: The software will begin checking your partition file system on your disk. When it has completed, click 'Finish'.
5. Use a Data Recovery Tool and Format Hard Disk
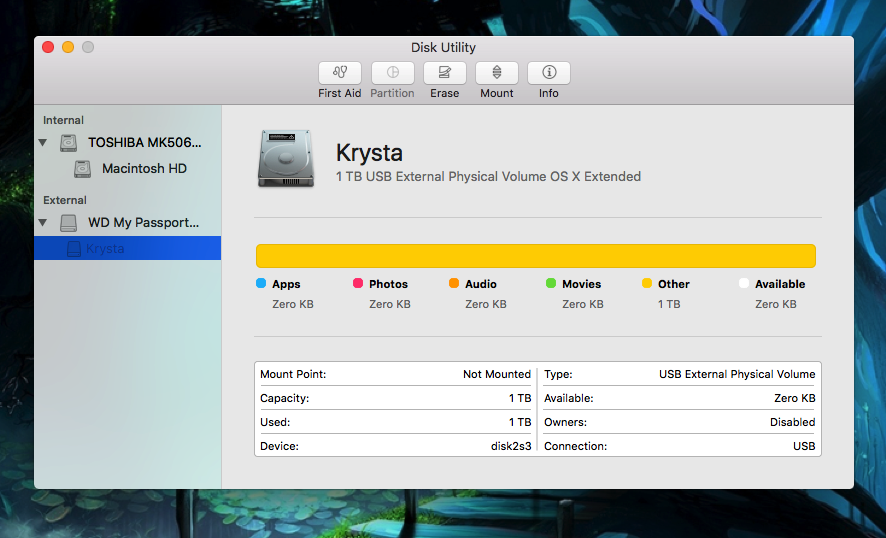
If the above methods fail to repair the corrupt hard drive and it’s still in RAW, then the corruption is severe, and you need to format the hard drive. In this case, you should use powerful data recovery software - EaseUS Data Recovery Wizard quickly restore files from corrupted hard disk, recover formatted hard drive data or restore data from deleted partitions before you format the hard disk. Even when Windows can not recognize a corrupted hard drive as usable, this software still supports recovery from a corrupt (RAW) hard drive.
Now, download this hard drive recovery software and follow guides below to restore lost hard disk data.
Step 1. Select and scan hard drive.
On EaseUS Data Recovery Wizard, select the drive where you lose your data and click 'Scan'. Wait patiently until this program finishes the scanning, it will find all your lost data on the drive.
Step 2. Find and preview found files on the selected drive.
Check 'Deleted Files', 'Lost Files' or use 'Filter', 'Search' to find the lost files on the selected hard drive. You can double-click to open and check the found files.
Step 3. Recover and save lost hard drive data.
Select all found lost hard drive files, click 'Recover' and browse another secure location to save them. Click 'OK' to confirm and finish the recovery process.
How to format a hard drive for hard disk repair
After successful data recovery from the corrupt hard drive, format the drive in Disk Management to repair hard disk. And then, move the restored data to the hard drive.
Step 1. Right-click 'This PC' and choose 'Manage'.
Step 2. Go to 'Disk Management'.
Step 3. Right-click the target hard drive partition and choose 'Format'.
Step 4. Set the volume label, file system, and click 'OK' to start formatting the drive.
How to Prevent Hard Drive Corruption and Data Loss
How to avoid hard disk corruption and data loss trouble on your PC in Windows 10/8/7? Here below, we have some tips for you.
- Run the CHKDSK command to check and repair hard disk errors frequently.
- Clean up a virus with antivirus software in time.
- Frequently de-fragment the drive
- Do not force the shutdown system using the power button
- Back up important data on HDD regularly. (External storage devices are recommended.)
- Apply EaseUS hard disk repair software to recover HDD lost data timely once data loss trouble happens.
Hard Disk Repair FAQs
1. Can I repair hard disk?
Yes, if the hard drive corruption occurs due to file system error, you can use the free hard disk repair software to check and fix file system error.
2. How do you fix a corrupted hard drive?
You can fix a corrupted hard drive by running antivirus, CHKDSK scan, SFC scan, and format the RAW hard drive.
3. How much does it cost to fix a hard drive?
If all you want is a functioning drive, then it should cost no more than $200. The hard drive mechanism inside the external enclosure could be replaced for less than a #100, and a complete replacement for the entire unit is around $150.
4. Can a hard disk be repaired?
There are two types of hard drive errors, logic and physical errors. In most cases, Windows is able to repair a logic error, as it's almost always related to a software mishap. Formatting the drive will almost always fix this. But, if it's a physic corruption, it can not be repaired.
5. Can external hard disk be repaired?
Generally speaking, the external hard drive errors can be repaired using the CHKDSK command lines. You can start the command prompt by pressing the Windows key and try cmd.
Apr 24,2020 • Filed to: Hard Drive Recovery • Proven solutions
There’s no secret that Toshiba external hard drives are perfect solutions for all your storage & backup needs with great reliability and capacity. But, there are certain situations when your most reliable Toshiba hard drive isn’t working properly. The worse that could happen is that you can’t open the hard disk or access data on it. Fortunately, it’s highly possible to perform Toshiba external hard drive repair. Here, we’ll introduce various methods you can try to get your hard drive fixed.
Repair Disk Software
Part 1: Why Need to Repair Toshiba Hard Disk?
There are a number of reasons for the Toshiba hard disk failure. Some reasons such as wrong system configuration can be manually fixed while the others may severely damage your hard drive to be repaired. However, the following are the common reasons behind the failure of Toshiba external hard drive.
- The Toshiba USB port isn’t supplied with sufficient power.
- Toshiba external hard drive isn’t ejected or removed properly.
- Toshiba external hard drive isn’t formatted using a recognizable file system.
- The file system of the drive is corrupted or damaged.
- Toshiba external hard drive is attacked by malware or virus.
- There are bad sectors on the drive.
- Your Toshiba external hard disk is physically damaged due to water wash, dropping, etc
As you can see that there are several factors for Toshiba external hard drive failure. Your hard drive is important for your storage needs. If you don’t get it repaired, then it becomes of no use. Luckily, there are some tips and tricks available for Toshiba HDD repair. So, why not to try them when you can make your hard drive to work as usual again?
Part 2: How to Repair Toshiba Hard Disk
The internet is full of fixes to repair Toshiba hard disk. But, the following are recommended methods you can try to get your Toshiba hard disk repaired.
Method 1: Check the USB connection
The first thing you should do is to check your USB connection. Follow the below tips to check the connection between your computer and your Toshiba external hard drive.
- Connect your external hard disk to another USB port, which includes rear ones, on your system.
- It’s recommended that you should use an original cable to connect your Toshiba hard drive to your computer.
- Try to use another digital cable for making a connection between your hard drive and computer.
- Connect your hard disk to another computer.
Tried all the above things? But, nothing helps you? Don’t worry and go through the following methods to fix Toshiba external hard drive.
Method 2: Try to boot Toshiba external hard drive in safe mode
People who complained that their Toshiba hard disk not showing up on one system, but works fine on other systems are recommended to try to boost their external hard drive in safe mode. Most of us installed various third-party applications, such as anti-virus software on a computer. They can prevent your Toshiba external hard drive from showing up. Fortunately, the safe mode could repair the problem without much hassle.
Here’s what you need to do.
Step 1 To start with, remove your external hard drive from your system and then, reboot your system in Safe mode.
- On Windows 10 & 8 - On the login screen, select Power and then, press and hold the Shift Key and hit Restart. When you see the Startup Settings screen, go to Troubleshoot>Advanced Options>Startup Settings. Finally, choose Restart and hold the F4 key to boot in the safe mode.
- On Windows 7 - Keep pressing F8 key after rebooting your system and then, choose Safe Mode on the Advanced Boot Options screen and that’s all
Step 2 Now, wait for a system to start up and connect your Toshiba external hard drive to your system again. It should make your hard drive to work as usual.
Method 3: Update Toshiba external hard drive driver
Outdated Toshiba driver could be a culprit behind various problems like you’re facing now. The best thing to do in such cases is to update your Toshiba external hard drive driver.
Here’s a simple guide to help you perform Toshiba hard drive repair by updating driver.
Step 1 To start with, move to the “Start” menu and look for the Device Manager. Once you find it, open it to get started with the process.
Step 2 Next, unfold the “Disk Drives” entity on the left-hand side and right-tap on your Toshiba external hard drive harder and select “Update Driver Software”.
Step 3 If there are any updates available, then follow the on-screen instructions to update your Toshiba hard drive driver.
Method 4: Format Toshiba external hard drive
Formatting your Toshiba external hard drive can also help you to fix your problem and so, follow the below steps to learn how to do.
Step 1 To start with, hold “Win + R” keys to open Run Dialog and Enter diskmgmt.msc and Press “Ok” to open the “Disk Management” screen.
Step 2 Now, right-tap on your Toshiba external hard drive and select “Format”.
Step 3 Give a new name in the “Volume label” box and choose “NTFS” or another right file system from the drop-down menu. Check the box next to a “Perform a Quick Format” and hit “Ok” to begin formatting your drive.
Method 5: Change Toshiba drive letter and path
When the Toshiba external hard disk isn’t working or showing up on Windows PC, you can check whether the disk is showing up in Disk Management or not. If yes, you can perform Toshiba external hard disk repair by changing its drive letter and path in Disk Management. This method will try to reload your hard drive file system along with repairing some minor disk errors.
Here’s what you need to do change Toshiba drive letter & path -
Step 1 To start with, right-tap “This PC/My Computer” and select “Manage”.
Step 2 Next, tap on the “Disk Management” in the left sidebar.
Step 3 Now, find your Toshiba hard drive and right-tap on it once locating it.
Step 4 Choose “Change Drive Letter and Paths…”.
Step 5 Follow the on-screen instructions to change your Toshiba external hard drive letter and path.
Method 6: Run CHKDSK command
If none of the above solutions help you repair your Toshiba hard drive, it’s time to fix it using the CHKDSK command line. So, follow the below steps to get the job done rightly.
Step 1 To start with, type “cmd’ in the search box of your system and hit Enter.
Step 2 Now, right-tap “cmd.exe/Command Prompt” and select “Run as Administrator” option.
Step 3 Next, enter 'chkdsk *: /f” into the Command Prompt and hit Enter.
Note: Replace * sign with your Toshiba external hard disk letter
Generally, this in-built Toshiba external hard drive repair tool will help you fix the problem. However, if you get an error messaging saying “CHKDSK isn’t available for RAW drives, then you may have to recover data from the RAW external hard drive instead.
Part 3: How to Recover Data after Repairing Toshiba Hard Disk?
Recoverit (IS) is one of the most reliable Toshiba hard drive recovery tools you can try. With the help of it, you can recover a wide range of data from Toshiba HDD. Whether the drive is corrupted, inaccessible, formatted or unreadable, files could be retrieved with a few clicks of a button. The best thing is that the tool provides support for both Windows and Mac.
Recoverit (IS)
Here are its key features -
- Recover various types of files - photos, videos, audio, email, etc.
- Recover data from various storage devices, which include a hard drive, laptop, video player, iPod, memory card, etc.
- Supports to recover under various data loss situations, which include accidental deletion, virus attack, system error and much more.
- Recovery is possible in three easy and simple steps.
- Supports to recover data on various Windows and Mac versions.
Download Recoverit (IS) from its official website on your computer and follow the below steps to get back your data from Toshiba external hard drive -
Step 1 Select a location
Run Recoverit (IS) and connect your external hard drive to the system. Next, select the location (in case- it would be your connected hard drive) from where you want to recover data.
Easy Disk Repair Software
Step 2 Scan the location
Now, the software will start to scan your selected location and here, you can refine your scanning process by choosing filters and defining selections.
Step 3 Preview and recover data
Once the scan process completes, you can preview the recoverable data. Finally, select the target files you would like to get back and hit on “Recover” button.
Conclusion:
External Disk Repair Software Mac Pro
That’s all on how to perform Toshiba disk repair. As you may know, that wrong operation lowers the chances of hard drive recovery as your files are susceptible to be overwritten by new data. That’s why when your Toshiba external hard drive isn’t working, it’s recommended to recover your files from the hard drive as fast as possible using Recoverit (IS).