Copy Text Straight To File App Mac
Sending large files like these by email isn’t always easy—or even possible. With Dropbox, you can send large file types to anyone—whether it's from Windows, Mac, iPad, iPhone or an Android device. Simply create a shared link for a file or folder, then copy that link into an email, chat, or text for an easy file transfer. Apr 14, 2020 Click here to download AnyTrans and then follow the steps below to transfer files from your iPhone/iPad to flash drive in minutes. How to Transfer Files from iPhone/iPad to USB Flash Drive. Open AnyTrans Connect your iDevice to computer Plug in your flash drive. Click on Content to Mac/PC shortcut button on the homepage. Replace text and punctuation in documents on Mac. In many apps, you can automatically replace text and punctuation. For example, you can automatically replace a double-space with a period and a space, teh with the, or replace straight quotes with “curly” quotes (called smart quotes).You can also have internet addresses (URLs) converted to clickable links (called smart links).
Introduction
Since mobile phone storage is getting larger by the year, users are storing gigabytes of important and precious data on these devices. However, it is evident that these mobile phones are fragile, and therefore the data is at risk.
Needless to say, this is the main reason many users seek to back up their data to their computer. This article will take you through 2 methods to backup up or transfer files from your Android device to your computer using a USB cable.
Here are the 2 USB file transfer methods reviewed:
- Extra: Transfer files from PC to Android WiFi
Transfer files from Android to PC: Droid Transfer
For those seeking to use a professional and intuitive solution for Android file backup and transfer, Droid Transfer is the method for you.
You can use Droid Transfer, alongside the free Transfer Companion Android app, to manage files between your Android and computer. In this way, you can access anything from your Android like Photos, Messages, Contacts and more! You can even sync music between Android and iTunes!
Here's how to transfer files from Android to PC using USB:
- Download Droid Transfer on your PC and run it.
- Get the Transfer Companion App on your Android phone.
- Connect to Droid Transfer via USB.
- Browse and select files to copy in Droid Transfer.
- Copy to your computer!
Note: Ensure that you safely eject your device from your computer when you're finished copying via USB.
Summary (Droid Transfer):
✔ USB transfer
✔ WiFi transfer
✔ User-friendly interface
✔ Music
✔ Sync with iTunes
✔ Messages
✔ Photos
✔ Calendars
✔ Contacts
✔ Call Logs
✔ Files
Droid Transfer:
Try Droid Transfer free ▼
Receive an email with a link so you can download the free trial on your computer:
Note: We respect your privacy. We won't share your Email address with anyone else, or send you spam.
Transfer files from Android to PC: Windows File Explorer
If you're looking for a simple way to transfer certain bits of data from your Android to your PC, you can do so from your Windows File Explorer. You can't access and copy all the data like you can from an app like Droid Transfer, but for photos, videos and music, this may be just enough for what you need. Here's how:
- Connect your Android device to your PC using your USB cable.
- Your device may ask what kind of connection to open. Select 'Transfer Files (MTP)' or similar.
- Now you can open Windows File Explorer on your computer.
- Click your phone from the list on the left.
- Browse and select files to transfer.
- Right-click > Copy. Or click 'Copy To..' in the tool bar.
Note: Ensure that you safely eject your device from your computer when you're finished copying via USB.
Summary (Windows File Explorer):
✔ USB transfer
✔ Photos
✔ Files
✔ Music
✖ WiFi transfer
✖ Sync with iTunes
✖ Messages
✖ Calendars
✖ Contacts
✖ Call Logs
Transfer files from PC to Android: WiFi
OK, here's an extra chunk of information for you hungry readers. If you want to transfer files from your PC to Android, you can use Droid Transfer as seen in Method 1. The tool allows you to transfer files from PC to Android using WiFi or USB and vice versa.
Dropbox Transfer is a simple way to send files you don’t need to collaborate on. For example, you might use Dropbox Transfer to deliver a finished product or contract to a client.
Dropbox Transfer gives transfer owners more control than sharing a folder because:
- Transfer owners can see the number of times a transfer was viewed or downloaded
- Files shared via a transfer won’t appear in the recipient’s Dropbox folder
- Transfers automatically expire after 7 days
- Recipients can’t edit files within a transfer
When you send a transfer, the recipient will receive a link with your name, the name of your transfer, a list of file names and sizes, and the expiration date of the transfer. Recipients can share the transfer link. A Dropbox account is not required to access or download a transfer.
The size limit of your transfer depends on the plan you have.
- Basic (free): 100MB
- Plus: 2GB
- Professional: 100GB
- Business Standard: 2GB
- Business Advanced, Enterprise, or Education: 100GB
Note: Customers on a Dropbox Professional, Business Advanced, Enterprise, or Education plan have the option to customize transfers with expiration dates, passwords, and a logo or background, and to see who has viewed or downloaded a transfer.
How to create a transfer
To create a transfer on dropbox.com:
- Sign in to dropbox.com.
- Click Transfer.
- Click Create transfer.
- You can add files to your transfer one of three ways:
- Click the plus icon
- Drag and drop files from your computer
- Click Add from Dropbox
- Click the edit icon (pencil) to enter a name for your transfer, if you’d like.
- Click the gear icon to choose your expiration date or set a password using the dropdown menu.
- Transfers are automatically set to expire after 7 days, but Professional, Business Advanced, Enterprise, and Education users have the option to add a password and set the transfer to expire in 7, 30, 60, or 90 days
- Click Create transfer.
- Click Copy link or Send with email.
To create a transfer from your computer:
- Finder (Mac), File Explorer (Windows), or the Dropbox folder on your computer.
- Right-click the file or folder you’d like to add to the transfer.
- Click Send with Transfer…
- To set the expiration date, click the gear icon
- Dropbox Professional, Business Advanced, Enterprise, and Education: To set a password for your transfer, click the gear icon
- To add more files, click Add more
- Click Create transfer.
- Click Copy link or Send with email to share your transfer link.
Note: The Dropbox desktop app must be installed to send transfers from your computer.
Dropbox Professional users can create a transfer using an iOS device. To do so:
- Open the Dropbox app on your iOS device.
- Tap Create (plus icon).
- Tap Transfer Files.
- Tap Add from Dropbox,then select files to add to your transfer.
- Note: You can’t add folders to a transfer on iOS at this time
- Tap Set expiration to choose an expiration date.
- Transfers are automatically set to expire after 7 days, but Professional, Business Advanced, Enterprise, and Education users have the option to set the transfer to expire in 7, 30, 60, or 90 days
- Dropbox Professional, Business Advanced, Enterprise, and Education: Tap Add password to add a password for your transfer.
- Tap Continue.
- Tap Copy link to share your transfer link.
How to change the name of a transfer
To edit the name of a transfer on dropbox.com:
- Sign in to dropbox.com.
- Click Transfer.
- Click the transfer you want to change.
- Click the edit icon (pencil) next to the name of the transfer.
- Type a new name.
- Click Save.
How to customize a transfer
If you are on a Dropbox Professional, Business Advanced, Enterprise, or Education plan, you can change the background of your transfer or add a custom logo. The background and logo you choose will appear on all your transfers, unless you change them again.
To customize your transfers:
- Sign in to dropbox.com.
- Click Transfer.
- Click Customize design.
- Click the dropdown menu next to Choose background or Choose logo to add a background color, background image, or logo.
- Click Save.
How to delete a transfer
Deleting a transfer removes that transfer from your account and anyone with the link will be unable to view the files. To delete a transfer:
- Sign in to dropbox.com.
- Click Transfer.
- Click '..' (ellipsis) next to the transfer you want to delete.
- Click Delete.
Note: Deleted transfers cannot be recovered.
How to see the number of times a transfer was viewed or downloaded
Transfer owners will receive an email notifying them when someone has downloaded their transfer. To see the number of times a transfer was viewed or downloaded:
- Sign in to dropbox.com.
- Click Transfer.
- See Views and Downloads next to each transfer.
Note: You’ll only see Views and Downloads for transfers sent via email.
How to change the expiration date of a transfer
Expired transfers are no longer accessible to anyone with the link and can’t be resent. To change the expiration date after a transfer has been sent:
- Sign in to dropbox.com.
- Click Transfer.
- Click the transfer you want to change.
- Under Settings, click the arrow below Expiration and choose an expiration date.
- Click How to change the name of a transfer
- To edit the name of a transfer on dropbox.com:
- Sign in to dropbox.com.
- Click Transfer.
- Click the transfer you want to change.
- Click the edit icon (pencil) next to the name of the transfer.
- Type a new name.
- Click Save.
Note: Professional, Business Advanced, Enterprise, and Education users can set an expiration date for up to a year.
How to view expired transfers
If you are the transfer owner and would like to view an expired transfer:
- Sign in to dropbox.com.
- Click Transfer.
- Click the Expired tab.
Note: Basic users can't view expired transfers.
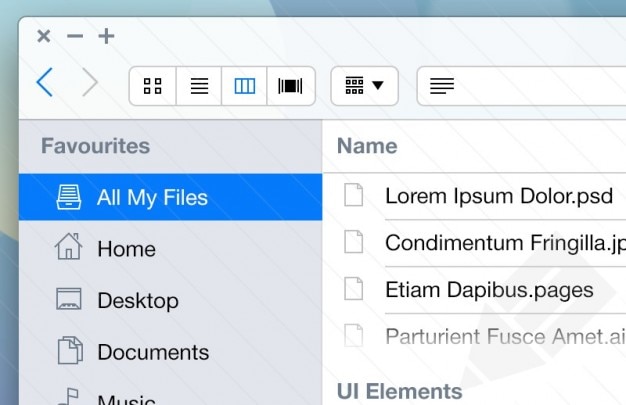 Besides enabling you to edit WebM videos, Filmora 9 also lets you export your projects in WebM format directly to Vimeo or YouTube. Finding a video editing app you can use to process video files saved in WebM file format is no longer difficult since you. Jun 30, 2018 5. Edit WEBM without damaging quality. The output quality is great. The interface is concise. This WEBM editor offers limited editing tools. Part 3: Best WebM Editor for Mac to Edit WebM File. If you are looking for an excellent WEBM editor for your Mac, we will recommend Aiseesoft Mac Video Converter Ultimate. On Mac environment, MOV is probably the most efficient and safest file type for use on Apple applications and devices. Get the Best Result with the Right Tool. There are more WebM to MOV converters online than you can shake a stick at. In terms of simplicity, conversion speed and stability, Video Converter for Mac wins a lot of praise from Mac. You can actually convert your WebM video directly in VLC: Open the conversion screen with Shift-Cmd-S; Drag the WebM video into the screen; Select a target format your video editor supports; Click on 'Save as file' Afterwards open the generated file in the video editor of your choice.
Besides enabling you to edit WebM videos, Filmora 9 also lets you export your projects in WebM format directly to Vimeo or YouTube. Finding a video editing app you can use to process video files saved in WebM file format is no longer difficult since you. Jun 30, 2018 5. Edit WEBM without damaging quality. The output quality is great. The interface is concise. This WEBM editor offers limited editing tools. Part 3: Best WebM Editor for Mac to Edit WebM File. If you are looking for an excellent WEBM editor for your Mac, we will recommend Aiseesoft Mac Video Converter Ultimate. On Mac environment, MOV is probably the most efficient and safest file type for use on Apple applications and devices. Get the Best Result with the Right Tool. There are more WebM to MOV converters online than you can shake a stick at. In terms of simplicity, conversion speed and stability, Video Converter for Mac wins a lot of praise from Mac. You can actually convert your WebM video directly in VLC: Open the conversion screen with Shift-Cmd-S; Drag the WebM video into the screen; Select a target format your video editor supports; Click on 'Save as file' Afterwards open the generated file in the video editor of your choice.
How to download files from a transfer

To download files from a transfer to your computer:
- Open the Dropbox Transfer link.
- Click the Download button.
The files will be downloaded to your browser’s default download location. If the transfer includes multiple files, they will be combined in a .zip file named Transfer.
To save files from a transfer to your Dropbox account:
- Open the Dropbox Transfer link.
- Click the Save to Dropbox.
The files will be saved to a new folder inside your Dropbox Transfer files folder.
How to manage transfers for your Dropbox Business team
To disable your team's ability to create file transfers:
- Sign in to dropbox.com with your admin credentials.
- Click Admin console.
- Click Settings.
- Click Sharing.
- Next to Sharing files using Dropbox Transfer, toggle to Off.
Existing transfer links will no longer be accessible.
Note: Only team admins can manage this setting—user management and support admins can’t disable transfers.
To view your team’s transfer activity:
- Sign in to dropbox.com with your admin credentials.
- Click Admin console.
- Click Activity.
- Filter by the activity you’d like to view.
Create Text File Mac
Note: When a team member is removed from a team, the transfers they created while on the team will be deleted and no longer accessible.