Cms Client Software For Mac
On this page: Current Maps and Lists A/B MACs and HH+H Areas DME MACs Current Maps and Lists To find out who the current A/B and DME MACs are, use these maps and lists to help you determine which MAC is of most interest to you. Coordinate with CMS and other FFS contractors; Section 911 of the Medicare Prescription Drug Improvement, and Modernization Act (MMA) of 2003 directed CMS to replace the Part A Fiscal Intermediaries (FIs) and Part B carriers with MACs. CMS procures all MAC contracts according to the Federal Acquisition Regulation.
NVMS-1200 CMS Software For Mac v1.1.3 NVMS-1200 CMS Software For Mac v1.1.2 4/22/2017 IP Tool V2 - Tool used to locate and assign IP address to IP cameras.
FLIR Cloud Clientsoftware enables you to remotely connect to a Cloud compatible DVR / NVR system over the Internet. The FLIR Cloud Client software is available for download online for PC and Mac. Click here for more information on locating software downloads.
Prerequisites:
- Complete the setup and installation of your DVR / NVR system, and ensure functionality.
- Ensure your PC / Mac meets the minimum system requirements. Click here for more information on system requirements.
- Download the FLIR Cloud Client software on your PC / Mac.
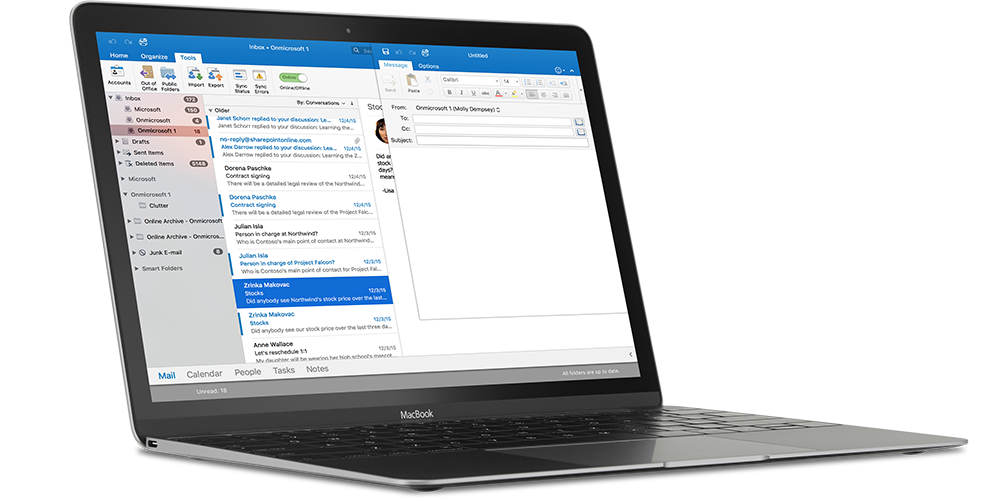
Client Software For Mac

Cms Client Software For Mac Download
To set up the FLIR Cloud Client software:
How doesn’t it work? I’m not sure what answer your expecting to get when all the information you provide is “it doesn’t work”. Does it freeze? Do you get an error? Does it crash? 
Cms Dvr Client Software Mac Os X
- Power off your system by disconnecting the power adapter.
- Connect an Ethernet cable (included) to the LAN port on the rear panel of the system. Connect the other end of the Ethernet cable to an empty LAN port (usually numbered 1-4) on your router.
- Reconnect the power adapter to power the system back on.
- Launch the FLIR Cloud Client software on your PC or Mac.
- Log into the Client Software using the Client Software user name (default: admin) and password (default: admin) and then click Login.
- Click Add Device.
- In the Add Device window, enter the following:
- Device Name: Choose a name for your system of your choice.
- Device ID: Manually enter the device ID printed on the QR code label of your recorder.
- Client Port: Enter the Client Port (default: 35000).
- User Name: Enter the system user name.
- Password: Enter the system password.
- Click Add. If this is the first time you are connecting, you will be prompted to change the system password.
- Enter a new 6 character password and click OK. This password will be used to connect to your system from now on.
- Click Add, and then click Live View.
Click and drag Default Group to the display window to open your cameras in live view.