Clear Out Apps On Mac
When you download some unwanted apps from Mac App Store by mistakes, or want to free up more storage on your Mac, it is very necessary for you to learn how to delete an app on Mac.
- Clear Out Apps On Mac Iphone
- Clear Out Apps On Mac Free
- Clear Out Apps On Mac Windows 10
- Ios Apps On Mac
Clear Out Apps On Mac Iphone
- Clear is built by a small team, dedicated to bringing you frequent free feature updates. We’d love to know how we can make you even more productive, so get in touch via the App Store “Support” link, or tweet us @UseClear. Clear for Mac and Clear for iOS are not affiliated with or endorsed by CLEAR Wireless.
- Use it like so to clear out specific Recent Items entries. Launch Pref Setter and in its Search field enter recentitems. The one entry that will appear is what you want—com.apple.recentitems.plist.
- Mar 28, 2019 One thing to point out, the camera app opening quicker is due to the program being cached in the RAM, while the caches we are talking about clearing are on the hard drive.
- Uninstall apps you don’t use. The applications you’ve installed on your Mac take up space, of course. And over time when your Mac becomes full of different apps, it may start running slowly. How to clean MacBook? In the first place, you need to remove the apps you no longer use or need.
Although it's quite easy to uninstall apps on Mac, some new Mac users still don't know the detailed solution. Therefore, in this article, we list 4 best methods for you to uninstall program on Mac.
You can simply delete the unwanted apps in manually way, or download a professional software to get the job done. Keep reading to get what you need.
Part 1: How to Delete an App on Mac from Launchpad
The first way we want to recommend to you is using Launchpad to uninstall program you don’t want from your Mac. The process is very similar to that of deleting an app on your iPhone or iPad. It can be said the easiest way for Mac users to get rid of an app which is downloaded from Mac App Store. In what follows is the detailed steps of how to delete an app on Mac.
Step 1: Choose Launchpad from Dock or by pressing your keyboard on your Mac.
Step 2: Long press on any app icon until you see all the icons begin to jingle, release it.
May 26, 2020 The Storage pane of About This Mac is the best way to determine the amount of storage space available on your Mac. Disk Utility and other apps might show storage categories such as Not Mounted, VM, Recovery, Other Volumes, Free, or Purgeable.
Step 3: Now you will see a little X on the right corner of all the apps you can remove to trash.
Click the X on the app icon, which you want to delete and then choose Delete option when you see the pop-up window asking whether to uninstall app on Mac or not.
Part 2: How to Delete Apps on Mac with Finder
You can also solve the problem of how to delete apps on Mac with Finder. It also is a very easy way you can simply get in what follows.
Step 1: Launch Finder on your Mac by clicking on it simply from Mac Dock. Then you can choose Application folder in Finder.
Step 2: Now you need to find the app icon you want to delete and then right click on it.
Step 3: You can see Move to Trash option in the list. Just click on the icon.
Step 4: You need to empty the app you remove to trash just now permanently by opening your trash and right clicking to choose Empty. Here you can get 6 solutions to empty Trash on Mac securely and permanently.
Part 3: How to Uninstall Apps from MacBook Pro with Dock
Except deleting apps on Mac from Launchpad and Finder, you can also solve the problem of how to uninstall program from MacBook Pro with Dock. If you are interested in how to delete apps on MacBook Pro, you can follow the next easy steps.
Step 1: Find the app you want to remove on your Doc. Or you can open the Applications folder on your Dock and find it there.
Step 2: Now you need to click and hold the app icon you want to delete, and then drag this app icon to the Trash icon which is also in your Dock, and release it.
Step 3: If you want to delete this app permanently and completely, click the Trash to open it, and then find the app icon you removed right now. Choose it by right click and then click Empty.
If you want to remove app from iPad, you can check here to get full tips.
Part 4: Professional Way to Uninstall Applications on Mac
Here we also want to recommend the most professional way for you to help you solve how to delete apps on Mac. The software introduced in this way is called Mac Cleaner. It is one of the most professional Mac management tool which you can use to remove junk files, unneeded folders, large or old files and monitor your Mac performance.
It really is a safe and efficient which you can clear all your unwanted files, including delete applications for your Mac in a quickly but professional way. What’s more, it is able to monitor your Mac performance in multiple aspects, such as disk utilization, battery status, memory performance as well as CPU usage. If you are interested in how to delete applications on Mac, you can read the next steps.
Step 1: Download Mac Cleaner
First of all, download Mac Cleaner on your computer and finish the installation by dragging the icon to Application.
Step 2: Launch Mac Cleaner
Now launch this software on your Mac after you install the program successfully. Then it will detect your Mac OS system status automatically. You can find the program as the following screenshot.
Step 3: Choose uninstall app
In the main interface, you can see the key features from the left side of the window. Then choose Uninstaller to delete applications on MacBook Pro. It will take some time to scan all your apps on Mac by this software.
Step 4: Clean apps from Mac
After scanning, you can see all your apps downloaded on Mac. Find the software you want to delete and finish the process of how to remove apps from MacBook Pro. During this process, you can check and clean up various related files created by this app you want to remove. If you deleted some important files by mistake, you can check this post to recover deleted files on Mac.
Conclusion
In this article, we introduce 4 best methods for you to solve how to delete an app on Mac. When you need to delete unwanted apps from Mac, you can choose one of the methods as you want to do such a job. If you think this article is helpful, just share it with your friends. Hope you can enjoy the information. Of course, you can also share more comments in the article if you have any other query about the methods to delete an app on your Mac.
Source: iMore
Clear Out Apps On Mac Free
- Prepping your Mac for Sale
It is that time again. Time to decide whether to keep or replace your Mac laptop or desktop computer. If you are reading this article, chances are you've already come to the decision to replace your Mac with the newes model (or maybe you just got a new Mac as a present!), and you're thinking about selling your old one.
The first thing you should do before hitting the streets to sell your old Mac is clear it of any and all personal data. You don't want to accidentally sell your computer to a stranger when you are still logged into iCloud.
The next step is to reinstall the Mac's operating system so that the new owner can get started without having to figure out how to start up in recovering mode. Believe me, that can be a pain.
If you're going through the process of erasing your old Mac and reinstalling the operating system, we've got some common troubleshooting tips to help you out. Don't forget to follow the additional steps if you're selling a MacBook with Touch ID.
Clean the Mac of your personal data before erasing it
If you're about to sell your old Mac, the one thing you don't want to do is to give away the data you've been storing on it all these years. It's a security and privacy thing for you, but it's also important for the buyer. If you leave behind anything that needs to be logged into with a password, that buyer is going to have to track you down and get your password in order to change ownership. A completely fresh-from-scratch Mac is the best way to do this.
Step 1: Back up your Mac
If you already have your new Mac on hand, you can transfer all of your data from your old Mac or use an older Time Machine backup. If you don't have your new Mac yet, well .. then you probably shouldn't be selling your old one yet. But, if you really don't think you'll need your old computer before getting your new one, just make sure to back up your data so that nothing happens to it before you get what you need onto your new Mac.
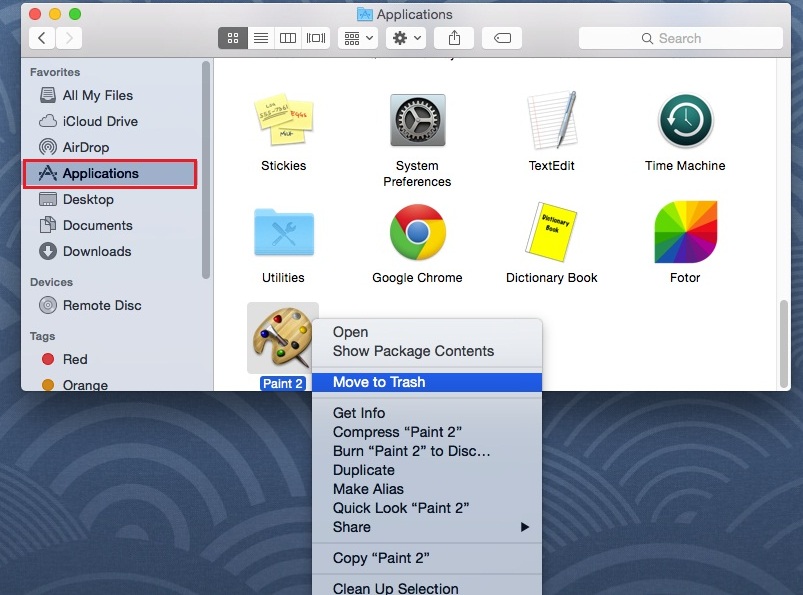
Step 2: Sign out of everything
The software you have on your Mac is licensed to you, which means it doesn't get transferred to the new owner of your computer (except the operating system). In order to avoid complications with the new owner attempting to download and install software that is licensed by you, make sure to sign out of everything your personal information is connected to.
How to sign out of iTunes (macOS Mojave and older)
- Open iTunes on your Mac.
- Click Account in the Menu bar on the left side of your screen.
Click on Sign Out.
Source: iMore
How to sign out of iMessage
- Open Messages on your Mac.
- Click Messages in the Menu bar at the top left corner of your screen.
- Click Preferences from the drop-down menu.
- Select your iMessage account.
Click on Sign Out.
Source: iMore
How to sign out of iCloud
- Click on the Apple icon in the upper-left corner of your Mac's screen.
- Click System Preferences from the drop-down menu.
Click on Apple ID (on macOS Mojave and older, click on iCloud).
Source: iMore
- Un-tick the box for Find My Mac.
- Enter your system password when prompted.
- Click on Sign Out.
- Click Remove data from this Mac when prompted.
Step 3: Unpair your Bluetooth devices
If you're keeping your Bluetooth devices, you don't want to leave them paired to a Mac that you're getting rid of. It isn't really that important of a step, but if you sell your old Mac to, say, a roommate or someone living in the same house as you, you may experience accidentally connecting back to it.
- Click on the Apple icon in the upper-left corner of your Mac's screen.
- Click System Preferences from the drop-down menu.
- Click on Bluetooth.
- Hover over the device you want to unpair.
- Click on the X next to the device.
Note: If you're unpairing a keyboard, trackpad, or mouse on a desktop Mac, be sure to have a wired one plugged in or you won't be able to type or use a curser and you'll have to repair it all again.
Step 4: Erase your hard drive
Once your data is backed up and you've signed out of everything that might connect your old Mac to your personal information, you can erase everything on it by reformatting the hard drive.
- Restart your Mac.
- While the startup disc is waking up, hold down the Command+R keys simultaneously. Your Mac will boot into macOS Recover.
- Select Disk Utility.
Click on Continue.
Source: iMore
- Click on View.
- Click on Show all Devices.
- Find your Startup disk (it should be named 'Machintosh HD' unless you renamed it) in the sidebar.
- Select the data disk under the startup disk.
- Click Edit.
- Click Delete APFS Volume from the menu bar or click the Remove button in the disk utility bar.
- Confirm by clicking Delete when prompted.
Repeat this process for all data disks under your startup disk. Do not use Delete Volume Group. Once you've deleted all of your data drives, you'll move on to erasing your startup disk.
- Select your Startup Disk (it should be named 'Machintosh HD' unless you renamed it) in the sidebar.
- Click the Erase button at the top of the Disk Utility window.
- If your Mac is using HFS+, select Mac OS Extended (Journaled) from the format list. If your Mac is using APFS, select APFS from the format list. See Troubleshooting for more information on which format to select.
- If Scheme is available, select GUID Partition Map.
Click Erase.
Source: iMore
After the process is complete, select Quit Disk Utility from the Disk Utility drop-down menu in the upper left corner of the screen.
Source: iMore
Source: Christine Romero-Chan / iMore
After you erase your hard drive it will be ready for a clean installation of the operating system. You should already be in the Utilities window after erasing your Mac. If not, restart your computer and hold down Command and R at the same time until you see the Apple logo.
Best interior designing software for mac. Jun 19, 2020 Object library - The best home design software packages include libraries of free objects, like furniture and fixtures, that number in the thousands. For more flexibility, look for home design software that supports importing even more objects from SketchUp, Trimble 3D Warehouse, or both. Jan 10, 2020 If all you need is a lighter-weight tool to give shape to the plans circulating in your head, Homestyler may be the best interior design software for you. With this free design software, you can. This is easy to use home and interior designing software for Windows and Mac. It suits a homeowner planning some minor home improvements and a professional designer equally. It has an excellent simple CAD-like program for interior decorating or remodeling with quick start templates and object library which have relatively straightforward.
Make sure to reinstall macOS through Recovery Mode, holding down Command+R. You may be asked to sign in with your Apple ID.
If you get stuck during reinstallation, see our troubleshooting section for additional help.
Note: Make sure your Mac is connected to the internet in order to verify the software. You'll be asked to do so during the installation process.
If, while reinstalling macOS, you're asked to enter a password, enter the password you use to unlock your Mac, not your Apple ID.
- Restart your Mac.
- While the startup disc is waking up, hold down the Command+R keys simultaneously. You're Mac will boot into macOS Recover.
- Click on Reinstall macOS (or Reinstall OS X where applicable) to reinstall the operating system that came with your Mac.
- Click on Continue.
- Select your hard drive ('Machintosh HD), when asked to select your disk.
Click on Install to install the latest operating system that was on your Mac. Your Mac will restart after the installation is complete.
- Make sure you don't close the lid on a MacBook or put your Mac to sleep during this reinstallation period, even if it takes a while. If the computer goes to sleep, it will stop the installation process from continuing and you'll have to start over. Your screen will go blank, show the restart Apple logo, and show a progress bar several different times.
- Hold down Command and Q after the installation is complete. Do not follow the setup instructions. Leave that part for the new owner.
Click Shut Down to shut down your Mac.
Source: iMore
Clear Out Apps On Mac Windows 10
Your Mac is now clean and ready for a new owner. They will complete the setup instructions to get started using the Mac, as well as download the latest macOS operating system that is available and supported on their Mac.
Troubleshooting erasing your hard drive or reinstalling macOS
I've gotten a lot of very specific questions about issues some readers have with erasing or reinstalling macOS (usually reinstalling). Sometimes, the easiest way to fix issues with reinstalling macOS is to start by holding Shift+Option+Command+R which will put your Mac into an alternate version of Recovery Mode that allows you to install the original macOS that came with your Mac. From here, you can either keep that operating system and let the new owner update to their preferred macOS, or go through the macOS update process.
If, during the macOS reinstallation process, the installer doesn't see your disk or says you can't install the operating system on the disk, you may need to try erasing your hard drive again. Restart your Mac and hold down Command+R to bring up Recovery mode and repeat Step 4. Iphone app mockup tool for mac windows 10.
Ios Apps On Mac
Since macOS changed to APFS, some readers have struggled with which format option to choose when erasing their disk. Here are some other possible troubleshooting issues from Apple's support document that may help you.
Are you formatting the disk that came built into your Mac?
If the built-in disk came APFS-formatted, don't change it to Mac OS Extended.
Are you about to install macOS High Sierra or later on the disk?
If you need to erase your disk before installing High Sierra or later for the first time on that disk, choose Mac OS Extended (Journaled). During installation, the macOS installer decides whether to automatically convert to APFS—without erasing your files:
- macOS Mojave and Catalina: The installer converts from Mac OS Extended to APFS.
- macOS High Sierra: The installer converts from Mac OS Extended to APFS only if the volume is on an SSD or another all-flash storage device. Fusion Drives and traditional hard disk drives (HDDs) aren't converted.
Are you preparing a Time Machine backup disk or bootable installer?
Choose Mac OS Extended (Journaled) for any disk that you plan to use with Time Machine or as a bootable installer.
Will you be using the disk with another Mac?
If the other Mac isn't using High Sierra or later, choose Mac OS Extended (Journaled). Earlier versions of macOS don't mount APFS-formatted volumes.
To learn which format is currently in use, use any of these methods:
- Select the volume in the Disk Utility sidebar, then check the information on the right. For more detail, choose File > Get Info from the Disk Utility menu bar.
- Open System Information and select Storage in the sidebar. The File System column on the right shows the format of each volume.
- Select the volume in the Finder, then choose File > Get Info from the menu bar. The Get Info window shows the Format of that volume.
If you're still having trouble with either erasing your hard drive or reinstalling macOS, please reach out to us in the forums. We have a wonderful community of Apple users that are happy to help someone in need.
Any questions?
Is there anything about resetting your Mac to prepare it for sale that you need help with? Let me know in the comments and I'll get you squared away.
Updated May 2020: Updated for macOS Catalina.
macOS Catalina
Main
We may earn a commission for purchases using our links. Learn more.
Closed for 2020Apple says its offices in the US will not fully reopen until at least 2021
According to a report from Bloomberg, Apple is planning for its office and many of its retail workers to remain remote for the rest of the year.