Best Photo Album Management Software Mac
Mar 06, 2020 Adobe Photoshop Element is one of the best photo editing software for Mac professionals, as one part of the Adobe Elements bundle. The app is available for Mac 64-bit OS with a powerful experience of artificial intelligence (AI), and “content intelligence” through Adobe-speak, to achieve lovely image and video editing. PhotoSync is one of the best photo management software designed to transfer photos between iPhone, iPad, Mac, PC and Android devices. Considering that many users have NAS drive for Mac, the tool enables users to copy and backup photos on iPhone to NAS for easier multi-user access and sharing. This is free photo management software for Mac, Windows, and even Linux. This is an excellent program for work with images and video that meets all modern standards. Images and videos are automatically uploaded to the Cloud storage, organized, and are available for search immediately after uploading. Best pro photo editors for Mac 2019 With programs like Affinity and Pixelmator Pro, it's no longer the case that Photoshop is king when it comes to image editing software. We take a look at the.
Nov 20, 2019 So what should a picture taker do? Obviously, you should choose quality photo Organising software. Best photo organizing Software windows/mac 2020. Also check- best photo editing software / best duplicate photo finder software. 1.Google Photos. Google Photo free photo organizer is incredible software to work with shots and recordings.
We take a lot of photos with our iPhones and even DSLRs and other cameras. Photos are great for capturing memories with others, or when you just want to get a snapshot of something beautiful. Photos on Mac can help you keep all of your photos in one place, and even help you organize them.
How to add pictures and videos to albums
If you have a lot of photos and videos, one of the simplest and easiest ways to start organizing everything is to make use of albums, especially when you give them good names. And if you use iCloud Photo Library, all of your albums in Photos for Mac get synced to your iOS devices too.
Launch Photos on your Mac.
- Click on Photos in the sidebar, under the Library section.
Pick out the photos you want to add to an album, either new or existing.
- Hold down the command key on your Mac and click to select multiple photos.
- Right-click on your chosen photos and videos.
- Move the cursor to Add to.
You can choose an existing album, or create new album.
- If making a new album, give it a good, easy-to-remember name.
Optionally, you can make a new album at any time by clicking the + button that appears in the sidebar next to My Albums. Drag-and-drop the albums in whatever order you want to rearrange them in the sidebar.
How to organize albums and folders
When you have a lot of albums, it may be better to clean it all up by organizing albums into folders, which are like collections of albums. It's easy to do.
- Launch Photos on your Mac.
Either right-click on My Albums in the sidebar, or hover above and then click on the + button that appears next to My Albums.
- Click New Folder.
Give your folder a name.
Drag the albums that you want into that folder.
How to use Smart Albums
Smart Albums are like regular albums, but smarter, obviously. They're great for helping you quickly organize images without the need of manually adding each one to an album because it's all automated.
- Launch Photos on your Mac.
Right-click on My Albums or click the + button that appears next to My Albums.
- Select New Smart Album.
- Give your Smart Album a name.
Choose the parameters for your Smart Album.
Click OK to confirm.
Smart Albums have a large number of different parameters, such as photos, faces, aperture, ISO, Live Photo, RAW, Portrait, and more. With all of these options, you can create many different Smart Albums to suit whatever it is you need.
If you're not satisfied with the Smart Album, you can always tweak the settings by clicking on the gear icon that's next to the Smart Album's title, then re-select the parameters you want to use.
Unfortunately, Smart Albums do not sync to your other devices through iCloud Photo Library, as they're only available on your Mac.
How to navigate Photos for Mac faster with the sidebar
The Sidebar in Photos is a great way to quickly jump between various areas in Photos quickly and easily. Plus, it helps you find albums that may otherwise be hidden, so this was a design choice made by Apple.
However, if you are running macOS Sierra and older, you can actually hide or unhide the sidebar as you wish.
- Launch Photos on your Mac.
- Click on View in the menu bar.
- Select Show Sidebar in the menu.
- The sidebar will appear on the left side of the screen.
Follow the steps above to hide it (make sure Show Sidebar is unchecked).
How to navigate moments, collections, and year views in macOS Mojave and earlier
One of the coolest things about Photos is that it intelligently groups all of your photos and videos into moments, collections, and years.
This means that your photos appear in a timeline and are grouped by things like location, or even event. It's a great way to take a look back at your memories and relive those specific moments in time.
The Moments, Collections, and Year views are only available in macOS Mojave and older.
- Launch Photos on your Mac.
- Make sure that you're in the Photos view from the sidebar.
Click on Photos, Moments, Collections, or Years buttons at the top of the window.
Click on a section of a Year to move to that Collection, or a section of a Collection to drill down into that Moment, or an item in a Moment to view that image or video in closer detail.
- You can also use your keyboard's arrow keys to move between photos and videos in a Moment.
A single click on an item selects it, while a double click takes you to view it.
In the Year and Collections views, thumbnails can be small. You can click-and-hold and then drag the cursor in any direction over the thumbnails to get a larger preview. Letting go will take you directly to the image that the cursor was last on.
How to navigate through Years, Months, and Days in macOS Catalina
To replace the previous Moments/Collections/Years view, Catalina changed it to Years, Months, and Days for simplicity.
- Launch Photos on your Mac.
Make sure you're in the Photos section in the sidebar.
Source: iMore
Click the Years, Months, or Days buttons at the top of the window. The default view is All Photos.
Clicking on Years lets you see each year as a block. Double-clicking the year takes you into Months.
When you double-click on a Month, you'll drill down into the Days view.
How to create a new library with Photos for Mac
You can create a new library for your photos at any time with Photos for Mac. To do so, make sure that you quit Photos and reopen it with the following method to get the Library options.
- Hold down the Option key on your keyboard.
- Double-click on Photos on your Mac.
- Click on the Create New button in the Choose Library window.
- Name your Library.
Click OK.
You've now created a brand new Photos Library. Unfortunately, there is no easy way to migrate over photos and video, so you will need to export the content you want, and then import it back into the new library.
How to switch between Libraries in Photos for Mac
When you create a new library, you may still want to go back to a previous library for something. Fortunately, it's easy to switch between multiple libraries.
- Make sure that Photos is not open (quit if it is).
- Hold down the Option key on your keyboard.
- Double-click on Photos.
Click on the name of the library you want to open.
Voilá! Just make sure to repeat this process each time you want to switch to a different Photo library.
How to move your Photos library to an external hard drive
If you're low on storage space on your Mac, you can just move your Photos Library to an external hard drive. Keep in mind though, that you will need to have this external drive plugged in to access your Photos Library, even if you have iCloud Photo Library enabled. And you aren't able to create a second Photos Library that has iCloud Photo Library enabled on your Mac, so be wary.
- Launch a Finder window on your Mac.
- Click on the Mac hard drive (Macintosh HD) in the sidebar.
- Double-click on the Users folder.
- Double-click on your username.
- Double-click on your Pictures folder.
Click on the Photos Library file and then drag it to your external hard drive in the sidebar.
This process may take a while, depending on how big your Photos library is.
A note on reference libraries
The Photos app technically supports the management of images that aren't locally stored within its library — that is, you can keep a set of images in a folder called 'October Trip' and manage them within Photos without having to make a separate copy of them. You can do this by navigating to Photos > Preferences from the menu bar, selecting the General tab, and unchecking the 'Copy items to the Photos library' box under Importing.

That said, reference libraries won't play nicely with iCloud Photo Library users; you may run into problems when syncing, or not be able to sync at all. So if you plan on using a reference library, you'll have to opt out of iCloud Photo Library.
I also didn't have any luck getting referenced files to sync properly with Photos — I'd delete a photo, but the reference file would stay in its original location, even after deleting it from the 'Recently Deleted' folder. Not sure if that's a bug or just not how Photos wants us managing referenced photos, but worth noting.
Questions?
Sound off in the comments below!
October 2019: Updated for macOS Catalina.
Photos for Mac
Main
We may earn a commission for purchases using our links. Learn more.
We are openApple Sanlitun, Apple's newest store in China, is opening today
Apple has announced that its newest retail store, Apple Sanlitun in Bejing, is opening to customers in the area later today.
Do you have several folders full of pictures from years gone by? Are you tired of sifting through thousands of images, just to find that one exceptional picture? Do you regularly get a “Storage Full” alert, because you might haven’t realized, but your entire space is packed with photographs & lots of duplicates? Well, if your answer to any of these questions is Yes, then you are not alone in this.
In 2019, we took more than 1.4 Trillion pictures, so no wonder we are all so overwhelmed!
Undeniably the whole sorting process is tiresome, but an essential task & we are sure you don’t want to spend several hours just doing this. Hence, it is worthwhile to take the help of a photo organizing software forWindows to managed your digital photos.
Best Photo Album Management Software Machine
| PART 1 – What Is A Photo Organizer Tool? | PART 4 – Try These Free Photo Organizing Tools |
| PART 2 – What Factors Should Be Considered While Looking For A Photo Management Tool? | PART 5 – Comparing Popular Paid/Free Photo Management Software (2020) |
| PART 3 – Best Ways To Organize Photos Like Professionals | PART 6 – Video Tutorial: How To Keep Your Digital Photos Organized? |
PART 1 – What Is A Photo Organizer Tool?
Well, a photo organization software works dedicatedly to manage your digital images properly. Such tools are designed to enhance a user’s workflow by aligning hundreds & thousands of photographs in a centralized location, based on various parameters. So, next time you don’t have to spend hours looking for a particular pic.
PART 2 – What Factors Should Be Considered While Looking For A Photo Management Tool?
These are certain features that we feel make an excellent image organizer & manager for Windows. Canon mg3200 series software mac reviews.
Well, these are certain vital aspects; everyone should look for while choosing a photo storage & organization software. But in the end, it all depends on the needs & requirements of a user.
PART 3 – Best Ways To Organize Photos Like Professionals
Here are the step by step methods to organize your printed & digital photo collection!
PART 4 – Try These Paid & Free Photo Organizing Tools To Manage Thousands Of Images
There are hundreds of software available in the market that claim to organize your photo library, quickly & effectively. But only a few of them have managed to achieve the task. To save your time for searching an ideal tool, we have listed the top 10 best free photo management software for Windows to manage your huge pics collection!
Best Overall MAGIX PHOTO MANAGER DELUXE
| Most Worthy PHOTO ORGANIZER BY SYSTWEAK
| Best Value ADOBE BRIDGE
|
1. Magix Photo Manager
Supports: Windows 10/8/7 Size: 4.87 MB Price: 30-Day Free Trial/$39.69 Try Now
Magix Photo Manager is a simple, quick & straightforward image management software for Windows 10, 8, 7 & Vista. It helps you categorize, manage & share your photo collection using advanced import options & efficient photo management tools. Additionally, it features an Intelligent filter for quick & automatic sorting. To start with the free trial version, you need to register yourself first.
Pros: Magix Photo Manager
Cons: Magix Photo Manager
2. Photo Organizer By Systweak
Compatibility: Windows 10/8/7/Vista & XP Size: 4.9 MB Price: Free Try Now
Photo Organizer is one of the most effective free image management software equipped with no extra useless features to manage your digital library. You can use this quick picture storage tool to streamline your vast photo collection in a single place. It brings lots of tools for batch editing, recovering space & freeing you up from manual hectic to sort images.
PROS: Photo Organizer
CONS: Photo Organizer
3. Adobe Bridge
Compatibility: Windows & macOS Size: 2.58 MB Price: $9.99 (Monthly) Try Now
One of the best professional desktop photo & assets organizers for Windows 10 & other versions, Adobe Bridge, allows you to access & manage all your digital files in a few clicks. The photo management utility lets you add tags, ratings & other metadata information to your images. It brings a comprehensive interface that lets you sort thousands of images in one go on various attributes!
PROS: Adobe Bridge
CONS: Adobe Bridge
4. Google Photos
Compatibility: Windows/Mac/Linux Size: 1.26 MB Price: Free/$1.99 Try Now
Google Photos is undoubtedly a hassle-free way to get your precious memories in order. The automatic photo organizer automatically backups your picture directories automatically. Moreover, you can even select specific folders to be uploaded on the cloud. It’s AI assistant automatically organizes pics based on time & recommends which pictures can be archived.
PROS: Google Photos
CONS: Google Photos
Read Next: How To Move Photos From Google Drive To Google Photos?
5. ACDSee Photo Studio Professional 2020
Compatibility: Windows & Mac Size: 1.2 MB Price: Free/ $8.90 (Monthly) Try Now
There are lots of reasons why ACDSee Photo Studio is one of the tools to organize & manage photos on your Windows PC. For a start, it presents an epic organization system that involves ratings, tags, categories, keywords & color labelling. Additionally, the image organizer has advanced import features & brings amazing batch editing tools like Resizing, Rotation, Exposure Adjustment, Renaming & more.
PROS: ACDSee Photo Studio Professional
CONS: ACDSee Photo Studio Professional
6. digiKam Photo Manager
Compatibility: Windows, Mac & Linux Size: 1.8 MB Price: Free Try Now
An open-source photo organizer has to be included in our list of 2020 Image Management Software. digiKam is an advanced solution for Windows, Mac & Linux users who quickly wants to sort pictures by name, size, date, title and other attributes. It offers tagging tools to add ratings, labels, comments on your photographs which acts as reminders. You can easily make sub-folders according to needs.
PROS: digiKam Photo Manager
CONS: digiKam Photo Manager
7. CyberLink PhotoDirector 10 Ultra
Compatibility: Windows 10, 8, 7 Size: 1.12 MB Price: $69.99 Try Now
If you are a professional photographer, chances are you’ve already heard about CyberLink PhotoDirector. It’s not only the best snaps organizing software but equally a great editing tool. It helps you store, manage, share, backup & retrieve your images without any hassles. You can enjoy the storage space of 25 GB & Photo presets to help you edit bulk pics without wasting much time.
PROS: CyberLink PhotoDirector 10
CONS: CyberLink PhotoDirector 10
8. Zoner Photo Studio
Compatibility: Windows 10, 8 Size: 93.77 MB Price: Free Trial/ $95.88 Try Now
Zoner Photo Studio comprises four main sections: Manager, Develop, Editor & Create. As the name entails, in the Manager section, you can organize your images based on dates, color labels, keywords & other attributes. You can even add GPS coordinates in your snaps; this further helps to search your photos by location. You can easily import files from your phone or camera.
PROS: Zoner Photo Studio
CONS: Zoner Photo Studio
9. StudioLine Photo Basic 4
Compatibility: Windows 10, 8, 7, XP Size: 64.94 MB Price: Free Try Now
StudioLine Photo Basic 4 is a fantastic tool to organize photos in Windows without a lot of clicks. You can enjoy lots of advanced editing features & slideshow creator with this freemium photo organizer for PC. You can manage your entire photograph collection by adding tags, descriptions, GPS coordinates & much more. It even allows you to upload photos & burn to CD/DVD.
PROS: StudioLine Photo Basic 4
CONS: StudioLine Photo Basic 4
10. FastStone Image Viewer
Compatibility: Windows 10, 8, 7 Size: 6.84 MB Price: Free Try Now
FastStone Image Viewer is a free photo organizer & manager & equally a multi-purpose tool to edit & convert snapshots at blazing speed in a user-friendly interface. The image organizer for Windows is best known for its high compatibility with almost all file formats that most of the popular management software miss out. Additionally, it gets frequent updates to offer the best experiences.
PROS: FastStone Image Viewer
CONS: FastStone Image Viewer
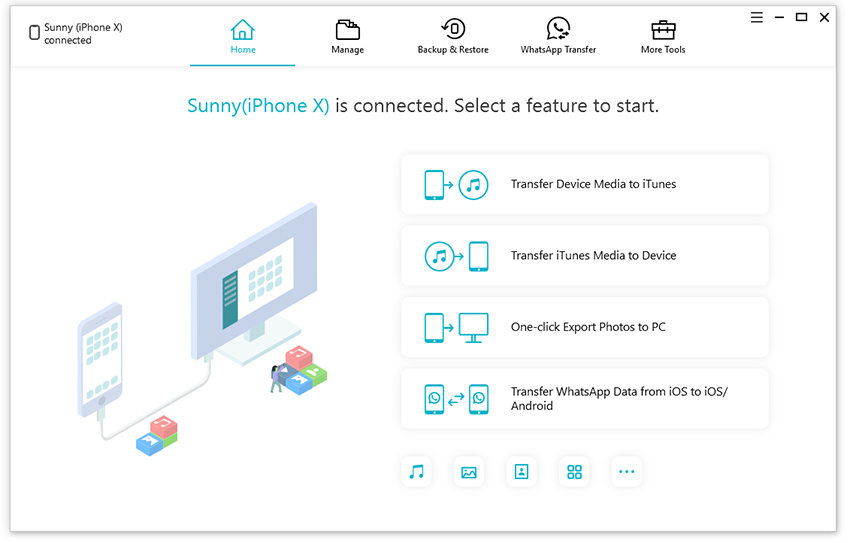
Honorable Mentions: Must-Try Photo Management Software 2020
Apart from these top 10 choices, there are a few proper picture storage and organization tools that you can give a try:
Best Photo Organizer App For PCKey FeaturesTry Now
| Best Photo Organizer App For PC | Key Features | Try Now |
|---|---|---|
| Nikon ViewNX-i |
| Try Now |
| XnView MP |
| Try Now |
| Pictomio Image Management |
| Try Now |
| PicaJet Digital Photo Management |
| Try Now |
PART 5 – Comparing Popular Paid/Free Photo Management Software (2020)
Here’s a brief comparison of Top 5 Windows Utilities to help you organize & manage your entire digital photo collection.
| Photo Organizer For Windows PC | Free/Paid | Support RAW Format | Photo Editing | Backup & Recover |
|---|---|---|---|---|
| Magix Photo Manager | Trial/$39.69 | Yes | Yes | Yes |
| Photo Organizer | Free | Yes | No | No |
| Adobe Bridge | Trial/$9.99 (Monthly) | Yes | Yes | Yes |
| Google Photos | Free | N/A | No | Yes |
| ACDSee Photo Studio Professional 2020 | Trial/ $8.90 (Monthly) | Yes | Yes | Yes |
PART 6 – Video Tutorial: How To Keep Your Digital Photos Organized?
Have no time to read the entire article? Check out this quick tutorial to neatly manage your entire photo collection!
So, that’s all folks! This was our comprehensive guide to help you explore the Best Paid & Free Photo Organizer & Manager for Windows 10 & other versions. Every utility has its own set of pros & cons. Still, if you ask us, we suggest using Magix Photo Manager (if you are looking for lots of tools in one package at affordable pricing) or Systweak Photo Organizer (if you want a free picture management software with sufficient feature set). Hope you are now able to choose the ideal one according to your needs & requirements!
If you know or use any other automatic photo organizer than the ones mentioned above, feel free to share them with us in the comments section below!
| RECOMMENDED ARTICLES: |