App To Transfer Files From Android Phone To Mac
Drag Android File Transfer to Applications. Use the USB cable that came with your Android device and connect it to your Mac. Double click Android File Transfer. Browse the files and folders on your Android device and copy files. Perhaps the easiest way to transfer Photos From Android Phone or Tablet to Mac is to use the Native Photos App as available on your Mac. Connect Android Phone to Mac using its lightning to USB cable. Note: This should automatically open the Photos App on your Mac.
- Free App To Transfer Files From Android To Mac
- App To Transfer Files From Android Phone To Macbook Pro
- Android File Transfer App Download
Introduction
Why we need to transfer photos from Android to Mac? And why need to know how to transfer photos from Android to Mac?
It is known that taking photos by Android phone is exactly convenient. However, the limitation of the storage space of Android device is the major problem all the time. Or maybe you need to reset, upgrade or repair your Android phone from time to time, so it is necessary for you to know how to transfer photos from Android to Mac. They are not the same OS, compared with the same OS, which becomes more difficult for us.
In order to make our important album in the Android phone secure, many people would back up their memorable photos on their Mac. And that is why we need to know how to transfer photos from Android to Mac. Fortunately, this article will introduce 6 practical ways for you. If you get them, the problem would be a piece of cake.
Method 1: How to Transfer Photos from Android to Mac with Android to Mac Photo Transfer?
Here, this powerful application can help you transfer photos from Android to Mac with ease. Android to Mac Photo Transfer -- Samsung Messages Backup is one of the most professional software to transfer data, especially transfer photos. If you are worried about how to transfer pictures from Android to Mac, Android to Mac Photo Transfer is suitable for you.
Key Features of Android to Mac Photo Transfer:
- Transfer photos from Android to Mac in 1 click with 100% quality.
- Transfer text messages, contacts, videos, call logs, music and more between Android and PC.
- Edit, add and delete your contacts of Android device on Mac.
- You can send and reply your SMS on Mac comprehensively.
- Back up the important data from Android to Mac selectively.
In addition, Android to Mac Photo Transfer is compatible with all kinds of Android phones, no matter what's brand of your Android device, as long as the OS is 4.0 or upper, this app is effective. That is, it supports Samsung, HTC, Sony, Nokia, Motorola, Huawei, Xiaomi OPPO and so on. You needn't concern about the brand at all when using this app.
Please download Android to Mac Photo Transfer to have a try here.
1.1 Transfer Photos from Android to Mac with 1 Click
In this part, you will know how to transfer photos from Android to Mac with 1 click. It is a simple and fast way for everyone. In particular, it is a helpful way for those who need to sync plenty of pictures from Andorid to Mac.
Here's the using guide:
Samsung galaxy s8 mac app. Now the program is crammed with ads and really wants to strongarm you into it.
Step 1. Download and Install Android to Mac Photo Transfer
From the beginning, please download and install Mac version of Android to Mac Photo Transfer on your Mac. Launch it and you will see the first interface.
Step 2. Connect Android phone to Mac
After launching, connect your Android device to your Mac via a USB cable and enable USB debugging on your phone. The app will detect your Android device quickly.
Step 3. Go to Super Toolkit
Then, you can see your contents of Android phone on the left list of the interface. Please click 'Super Toolkit' on the top.
Now, you can view 'Backup' option here. Click it, you can get a pop-up page, then tick out 'Phone Gallery' only if you just need to transfer photos from Android to Mac.
At an end, tap on 'Back up' button at the bottom of the page. Soon, you will finish transferring process.
1.2 Transfer Pictures from Android to Mac Selectively
When you are required to import photos from Android to Mac selectively, you could believe in Android to Mac Photo Transfer as well. The software has the strong functions that you can view the pictures of your phone on Mac and then select the pictures you want to transfer in brief steps.
Here's how:
Step 1. Install the App and Link Android to Mac
Firstly, you need to install Android to Mac Photo Transfer on your Mac and link Android device to Mac with USB cable like the last part.
Step 2. Scan Contents and View Photos
After connection, the app will access your Android device safely, and then you can scan the contents with the app on Mac. Find and click 'Photos' option and click 'Phone Gallery'.
Step 3. Transfer Photos from Android to Mac
Then the pictures will show up on the right of the interface. You can tick the desired pictures and click 'Export' icon on the top.
Finally, the photos will be transferred from your Android to Mac in a while.
Method 2: How to Transfer Photos from Android to Mac via Image Capture
Image Capture is a preferred way to import photos from Android to Mac. With the easy operation, it would be a nice choice for you. You can use Image Capture to transfer photos, video clips from the camera, iOS device and Android device.
The steps below display how to transfer photos from Android to MacBook Pro:
Step 1. Find Image Capture
At first, Image Capture is an Apple native app, you can find the app on your Mac generally. Go to Finder on Mac, then click 'Go' on Finder menu, choose 'Applications' and you can see the app there.
Step 2. Connect Android Device to MacBook
When launching the app, you need to connect your Android device to MacBook using a USB cable. At the meanwhile, you may be asked to unlock your Android phone with your passcode and allow the app go ahead.
Step 3. Select Device and Go to Photos
Select your Android device on the left after launching the software. Then you will see 'Photos' option on the interface, tap on it and choose the photos you need to upload to Mac.
You can upload all the photos by clicking 'Import All New Items' icon.
Then you can choose the destination on 'Import to' option to save the photos on Mac. Once done, just wait for completing.
Tips:How to retrieve deleted photos on Samsung?
Method 3: How to Transfer Pictures from Android to Mac Using AirDroid
AirDroid is an amazing application without USB cable and other tools to download photos from Android to Mac. Therefore, you can use it to transfer photos from Android to Mac wirelessly. It is also able to control and monitor remotely.
Here are the using steps:
Step 1. Download AirDroid
With start, you need to download and install AriDroid app on Android phone. Then launch the app on Android.
Step 2. Sign in with AirDroid Account
Then, you will be asked to sign into the app. You'd better create your AirDroid account by clicking 'Sign up' if haven't.
Step 3. Get AirDaroid Web IP Address
Make sure your Mac and Android device match the same network via Wi-Fi. Then enter the app with your Account and get the IP address under 'AirDroid Web'.
Type the second one into your Mac browser. Next, tap on 'Accept' on pop-up window. Now, you have finished the connection.
Step 4. Select your Photos to Transfer
Now, look for the 'Photos' in the files explorer on website, click 'Download' then your photos will appear in your Download folder of Mac.
Method 4: How to Import Photos from Android to Mac with iPhoto
iPhoto is a useful photo management. With it, you may solve the problem on how to download pictures from Android to Mac breezily. It supports Android 4.0 or above and many different languages.
Here are the steps:
Step 1. Download iPhoto
First of all, you need to download iPhoto on your Mac. Please download the latest version so as to ensure without bug.
Step 2. Connect Android Device to Mac
Prepare a USB cable and connect your Android to Mac with it. If your Android is over 4.0, the app will recognize it automatically.
Step 3. Go to ALBUMS
Once connected, enter the app and click 'Albums', your photos on Android will appear on the right of the interface. Now, you can select your photos.
After that, tap on 'Import Selected' on top right corner. Besides, you can choose to tap on 'Import 3 Photos'(if your all photos are 3). Then, wait for a minute.
Method 5: How to Transfer Photos from Android to Mac using Android File Transfer
Android File Transfer is a traditional method to transfer files. It is convenient for people to transfer photos from Android to Mac with Android File Transfer. If you don't how to select the app of transfer, it is a safe and user-friendly app for you.
Free App To Transfer Files From Android To Mac
Please follow the steps here:
Step 1. Download Android File Transfer
Download Android File Transfer on your MacBook. Then double click the app icon to install it.
Step 2. Connect Android to MacBook
Next, connect your Android phone to MacBook with a USB cable. Please identify USB debugging is on feature and unlock your phone.
Step 3. Find Android File Transfer Folder
Pdf editor mac os x open source. Then, you need to search for the folder of Android File Transfer on Mac. Actually, you may find it in Finder.
Step 4. Navigate to DCIM
When you find Android File Transfer folder, enter it and click on 'DCIM' folder or 'Pictures' folder. Your photos are in the two folders generally.
Step 5. Pick out Photos and Copy
Now, you may select and highlight your photos that you hope to transfer, then copy them and choose a location on Mac to paste them. Eventually, you will transfer pictures from Android phone to Mac computer.
Method 6: How to Download Pictures from Android to Mac via Preview App
When you own Preview app, you are going to have a planning future because you are able to choose a free plan to upload photos and videos even albums, posts. It also supports add team members, save your favorite hashtags and more. Thus, it is a wise behavior to upload photos from Android to Mac with Preview.
App To Transfer Files From Android Phone To Macbook Pro
Using steps for you:
Step 1. Download and Install Preview
Download Preview app on your Mac then install it. Follow the guide of pop-up window on Mac.
Step 2. Combine Android Device with Mac and Login
Please link your Android device to your Mac with USB cable, then launch Preview. And you have two choices, Log in with Instagram or just write a name for your account of Preview.
Step 3. Go to File Menu
When you launch Preview app, you will see File menu on the first interface. Pull it down and tap on 'Import From (Device Name)', click your Android device.
Step 4. Select Images and Import them
Android File Transfer App Download
Here, you need to select your desired pictures and import them to a folder on Mac. At last, you will manage to import pictures from Android to Mac.
Conclusion
After learning these 6 useful but simple methods, you have seized the key about how to sync pictures from Android to Mac. What's more, the functions of Android to Mac Photo Transfer -- Samsung Message Backup are powerful indeed. More and more people have downloaded the app and admire it. Why not give yourself an opportunity? Additionally, welcome to write your good idea and comment for us in the comment part.
Related Articles
If you live in China mainland, learn how to download Move to iOS.
Before you begin
- On your Android device, make sure that Wi-Fi is turned on.
- Plug your new iOS device and your Android device into power.
- Make sure that the content you're moving, including what's on your external Micro SD card, will fit on your new iOS device
- If you want to transfer your Chrome bookmarks, update to the latest version of Chrome on your Android device.
Tap Move Data from Android
While you set up your new iOS device, look for the Apps & Data screen. Then tap Move Data from Android. (If you already finished setup, you need to erase your iOS device and start over. If you don't want to erase, just transfer your content manually.)
Open the Move to iOS app
On your Android device, open the Move to iOS app and tap Continue. Read the terms and conditions that appear. To continue, tap Agree, then tap Next in the top-right corner of the Find Your Code screen.
Wait for a code
On your iOS device, tap Continue on the screen called Move from Android. Then wait for a ten-digit or six-digit code to appear. If your Android device shows an alert that you have a weak Internet connection, you can ignore the alert.
Use the code
Enter the code on your Android device. Then wait for the Transfer Data screen to appear.
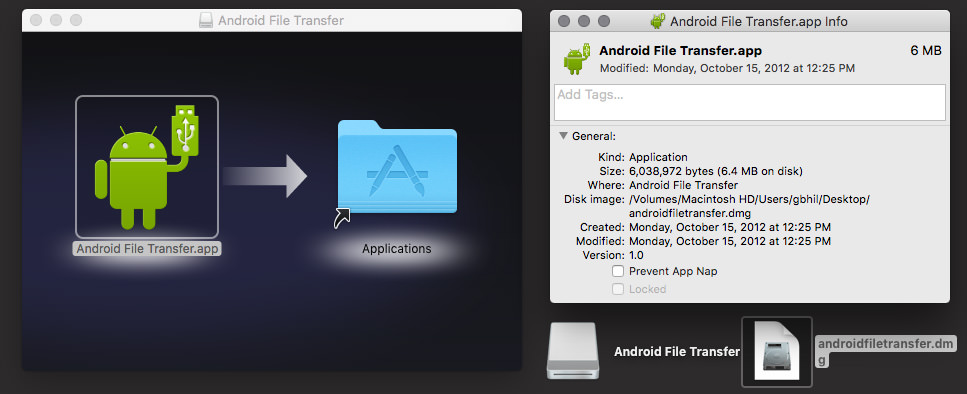
Choose your content and wait
On your Android device, select the content that you want to transfer and tap Next. Then — even if your Android indicates that the process is complete — leave both devices alone until the loading bar that appears on your iOS device finishes. The whole transfer can take a while, depending on how much content you're moving.
Here's what gets transferred: contacts, message history, camera photos and videos, web bookmarks, mail accounts, and calendars. If they're available on both Google Play and the App Store, some of your free apps will also transfer. After the transfer completes, you can download any free apps that were matched from the App Store.
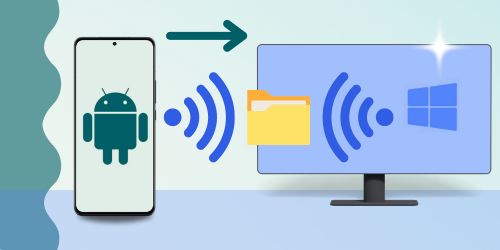
Set up your iOS device
After the loading bar finishes on your iOS device, tap Done on your Android device. Then tap Continue on your iOS device and follow the onscreen steps to finish setup for your iOS device.
Finish up
Make sure that all of your content transferred. Music, Books, and PDFs need to be moved over manually.
Need to get the apps that were on your Android device? Go to the App Store on your iOS device to download them.
If you need help with the transfer
If you have issues moving your content, there are a couple of things that you can check:
- Make sure that you leave both devices alone until the transfer finishes. For example, on your Android device, the Move to iOS app should stay onscreen the whole time. If you use another app or get a phone call on your Android before the transfer finishes, your content won't transfer.
- On your Android device, turn off apps or settings that might affect your Wi-Fi connection, like the Sprint Connections Optimizer or the Smart Network Switch. Then find Wi-Fi in Settings, touch and hold each known network, and forget the network. Then try the transfer again.
- Restart both of your devices and try again.
- On your Android device, turn off your cellular data connection. Then try the transfer again.
If you need help after the transfer
- If Messages doesn't work as expected after you transfer your content, get help.
- If you don't see apps from your Android device on your new iOS device, find and download them in the App Store on your new device.
- You might find that only some content transferred and your iOS device ran out of space, or your iOS device might appear full even though the transfer didn't finish. If so, erase your iOS device and start the transfer again. Make sure that your Android content doesn't exceed the available space on your iOS device.
Get AppleCare+
Know you’re covered. With AppleCare+, get accidental damage coverage and priority access to Apple experts.