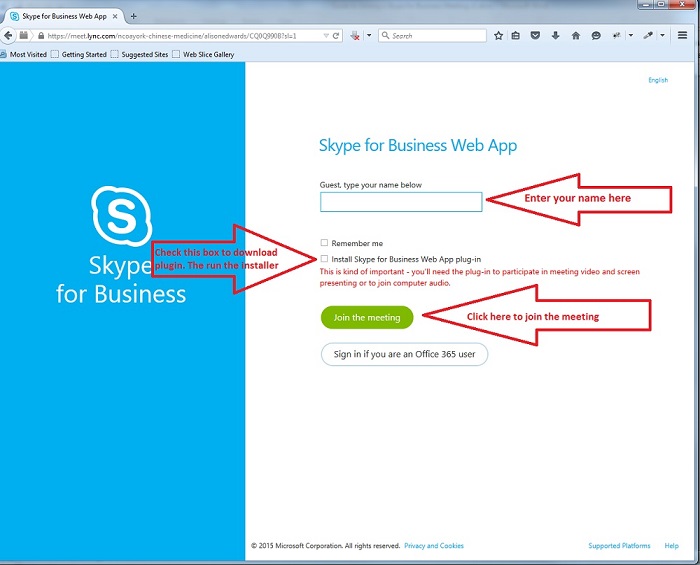Wifi Share App On Mac
WiFi is all around use these days. This wireless network technology can now be found not only in computers, but also in everyday items such as watches, TVs, fridges and other members of the new generation of smart devices. Which means you aren’t always going to get the best performance on your share of the airwaves. A WiFi analyzer app can help you understand what’s going on in the invisible radio world that’s all around you.
Explore the world of Mac. Check out MacBook Pro, iMac Pro, MacBook Air, iMac, and more. Visit the Apple site to learn, buy, and get support. Sep 29, 2018 The fact that this app lets you share internet connection over 4G is a highlight feature. Customer Reviews: 4.2 Stars Price: Free, Requires Android: 1.6 and up. Features and functions: This is an effective Wifi hotspot app which lets you connect your phone wifi with that of others. It turns your device into a Wifi router without.

In general, these apps will show you which networks are available around you. You can see how many networks there are, how strong the signals are and which channels each network is using. That’s just for starters, and each app may have its own unique additional features related to WiFi.
So which are the best WiFi analyzer apps for each of the most popular platforms? We haven’t simply chosen the most complex or feature complete options, but ones that offer a good mix of functionality and usability. What’s particularly important is that you can do the most common tasks an analyzer is needed for quickly and easily.
Best WiFi Analyzer (Windows and macOS): NetSpot Free Edition
NetSpot is a widely-used and well regarded WiFi tool that allows the professionals to get a detailed picture of the WiFi networks around them. It can even be overlaid onto your office plan to see how the building layout affects WiFi performance.
However, if you just want a great WiFi scanner and analyzer on your Windows machine there’s no reason to avoid Netspot. In fact, the developers have gone out of their way to create a simple and useful tool for everyone on the form of the Free Edition of the software.
Yes, this is even more barebones than the $50 “home” license, but it has the essentials that most people actually want. If you have a complex home network or are an actual network engineer, you should be buying the more professional versions anyway.
Start the app up in its default “Discover” mode and you’ll have all the information you need about local WiFi networks to fine tune your channels and signal strength placement. Best of all, the app is also available for macOS!
Best WiFi Analyzer For Android: WiFi Analyzer (Free)
Here’s the thing about WiFi analyzers on desktop operating systems – they are pretty much obsolete now. Why? Simply because we all have powerful computers in our pockets in the form of smartphones. Even if you want to use your laptop or desktop to connect to the WiFi, your smartphone is a far more convenient way to do it. Especially if you quickly want to find a physical spot where the signal strength is just right.
On Android, the top choice is without any doubt the WiFi Analyzer by farproc. It’s got an amazing live graph that makes you feel like a Starfleet officer holding a tricorder and can quickly help you suss out the lay of the WiFi land around you.
Whip it out at home or at a cafe and stop faffing around with less user-friendly solution. There are no in-app purchases that we could find, but there are small unobtrusive banner ads at the bottom of the window. Well worth it, we assure you.
Best WiFi Analyzer for iOS: Scany ($5.99)
Before 2010, you would have found the farproc WiFi Analyzer application on the iOS App Store. However, Apple is notoriously cagey about any applications that can also be used for illegal purposes. So, just as there are no Torrent apps on iOS, you won’t find WiFi scanners that can be used for “wardriving” on the platform either.
However, Apple didn’t ban this category of tool as a whole. While the details are a little vague, it seems they took issue more with the specific low-level ways apps like WiFi Analyzer work under the hood than simply the idea that you might want to see available networks, channels and signal strengths.
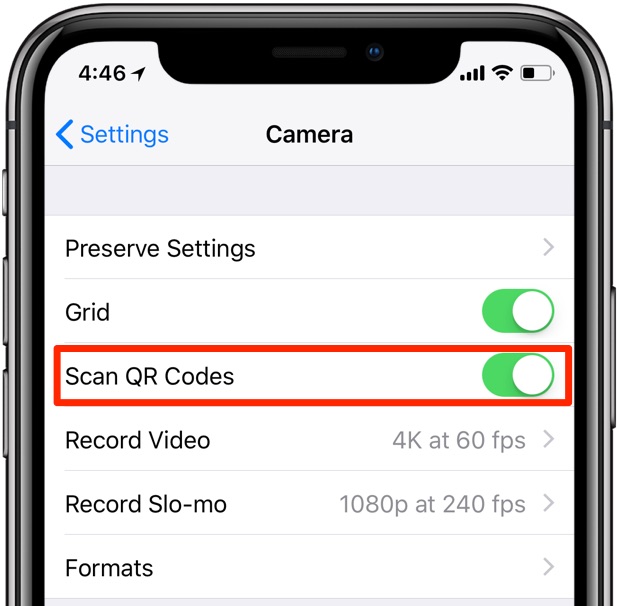
Share Wifi Connection From Laptop
Scany seems to be the only viable choice that’s made it through Apple’s policy checks. The downside to this is that you will have to pay a few bucks to own the app, but once that’s done you’ll have a robust network tool that can do way more than simply scan local WiFi networks. Even better, its visual design will make you look like a TV hacker or an extra from The Matrix.
Making the Best of Your WiFi Analyzer
Once you have the WiFi analyzer of your choice, the two most useful ways to use it is pretty straightforward. At home, you can walk from one spot to the next and make a note of how your router’s signal strength changes. This can help you make a decision on whether to use a WiFi extender or perhaps change the location of your router.
If you are worried about channel congestion, you can use your analyzer to check which channels have no other hotspots (or the fewest) using it. Then manually set your router to use a different one. If you need more detailed tips on optimizing your WiFi signal strength, be sure to go have a look at our WiFi signal boosting guide. No go forth and never be cursed by dead spots and weak WiFi performance again!
SHAREit is the fastest cross-platform app for Android, iOS, PC & Mac. SHAREit allows you to transfer video, music, files and apps from one device to another.
SHAREit has been downloaded by more than 500 million users, and has changed the way we transfer files. Initially launched in the year of 2013, SHAREit app has now become immensely popular across all platforms.
Advertisement
SHAREit Features
- 200 times faster than Bluetooth technology. Transfer rate upto 20 MB/sec.
- Transfer supports all files, photos, music, videos and apps.
- Pre-integrated video player to stream in HD (supports all video format).
- Listen to high quality music both online and offline.
- Personalize by downloading GIF, Wallpapers and Stickers.
Download SHAREit for Android
- Go to “Settings” > “Security” > “Device Administration”.
- Toggle on “Unknown Sources”.
- Download APK File. (Requires minimum Android 4.0)
- Go to download manager and open the downloaded APK file.
- Tap on ‘Install’ to provide the necessary permissions required to install the app on your device.
Mac Share Wifi With Iphone
Advertisement
Download SHAREit for PC
- Download EXE File. (Supports Windows XP, Vista, 7, 8, 8.1, 10)
- Find the downloaded file on your PC and open it.
- Install the file on your PC. Install it like any other software on your PC.
- You need to create an account then to start sharing the files through SHAREit.
Download SHAREit for iOS
- Download iOS File. (Requires iOS 7 or later. Recommended iOS 11)
- Find the downloaded file and then tap on the file to initiate the installation procedure
- Tap on ‘Install’.
- Enter the password of your phone to proceed. You can also simply use the Touch ID to proceed with the installation procedure. After giving the permission, the installation procedure will begin.
- SHAREit app will be ready to use on the home screen.
How To Transfer Files Between PC/MAC and Mobile?
- Launch SHAREit on your mobile device.
- Also, launch it on your PC/Mac.
- If you want to receive on your mobile then click on the Send button on your PC/Mac and if you want to receive on your PC/Mac then, tap on the Send button from your mobile device.
- Select the files that you want to send from your mobile device or PC and tap on Send.
- Now, tap on the Receive button on the receiving device.
- The sending device will start searching for nearby devices. Click on the avatar of the receiving device.
- The files will now begin to transfer between your mobile and PC/Mac.
How to Send Files?
- Open SHAREit on your Android device.
- Once the app launches, tap on the Send button which will be at the main page of the app.
- Now, select the files/apps/songs/videos that you want to send through SHAREit.
- Once you have selected the files, tap on the Send button at the bottom of the app.
- If your Wi-Fi/Bluetooth is not enabled then the app will ask you to enable it. Once you enable both of these, the app will start searching for nearby devices.
- Tap on the avatar of the device to which you are sending the files.
- A connection will be established between both the device and the files sending process will now start.
Android to iOSHow to get rid of split screen.
- Launch SHAREit on your Android device.
- On the main page of the app, tap on the Send button.
- Now, select the files/apps/songs/videos that you want to send through SHAREit.
- Tap on the Send button after you select the files.
- If your Wi-Fi/Bluetooth is not enabled then the app will ask you to enable it. Now the app will start searching for the nearby device, but since the device is an iOS device, Tap on Connect to iOS/WP.
- Now, the app will create a network using Personal Hotspot.
- On your iOS device, join the newly created hotspot network.
- Once the iOS device is connected, you will see that the device’s avatar will now appear in the Radar.
- Tap on the avatar and files will now begin to send.
How To Receive Files?
- Launch SHAREit on your device.
- Tap on the Receive button on the main page.
- Select the files on the other device.
- Now, select your receiving device from the radar on the other device.
- Once the connection is established between both the devices, the files will begin to transfer.
Receive on iOS
Wifi Share App On Mac Iphone
- Launch SHAREit on your iOS device.
- Tap on the Receive button on the main page.
- Select the files from the other device.
- From the other device, Tap on Connect to iOS/WP.
- Now, SHAREit will create a network using Personal Hotspot.
- On your iOS device, join the newly created hotspot network.
- Now, select your receiving device from the radar another device.
- The connection will be established between both the devices, the files will start to transfer.