Turn Off Apps On Mac
Apps opening automatically during startup on your Mac can slow down your computer. In this article, we are showing you the steps to stop apps from Opening automatically during Startup on your Mac.
Why Stop Apps From Opening Automatically On Mac
Most programs would like to make themselves available to you as soon as you start your Mac. Some programs add themselves to the list of startup programs on Mac or the user ends up adding them to the startup list by innocently clicking on the “Open at Startup” check box.
However, each application that opens at startup with your Mac needs resources and this ends makes the startup process longer on your Mac, resulting in a noticeably slower computer.
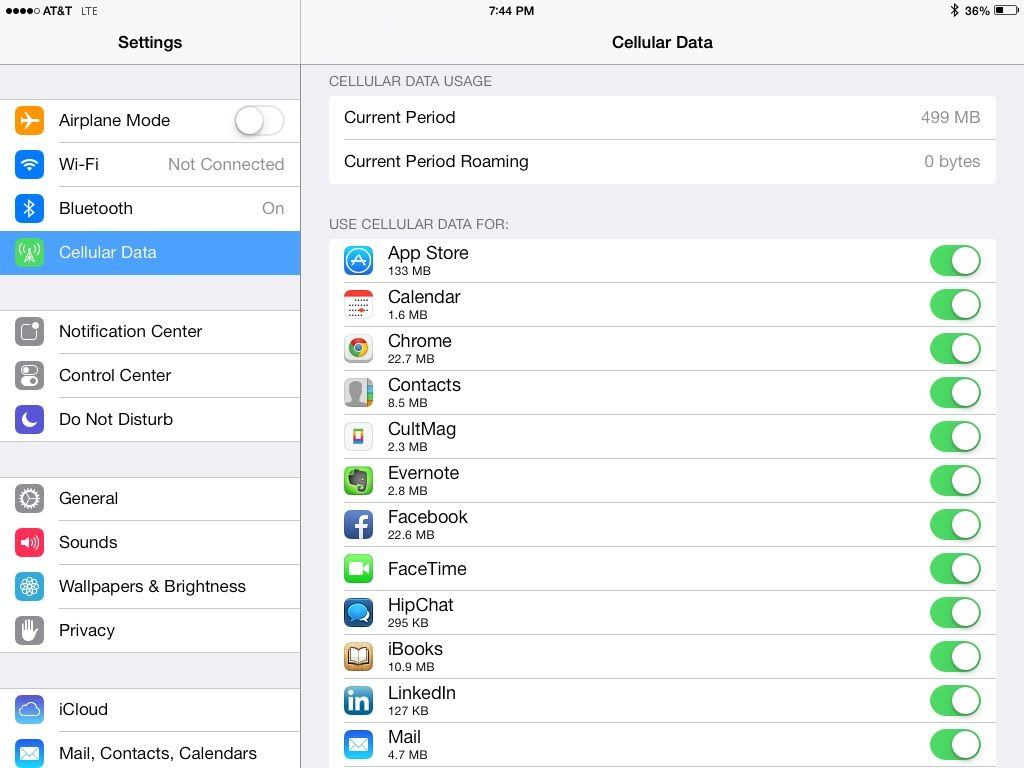
Hence, if you are wondering as to why your Mac is so slow to startup, the simple reason is because you have a long list of startup programs, some of which you may not even see because the Hide option is checked in the Settings for the program.
Check Which Apps Are Opening During Startup On Mac
Oct 22, 2019 As long as your Mac is in Do Not Disturb mode, you will not receive notifications from any apps. The Notification Center icon turns gray when it's in Do Not Disturb mode. To turn this mode off, return to this screen and slide the switch back to the Off position. Mar 03, 2017 Click on “Users & Groups” and select the user from the left bar for whom you need disable startup programs. Switch to the “Login Items” tab.Here, you should see all the apps that are configured to start automatically with your Mac. Select the apps that you want to disable and click on the “—” symbol.You can select multiple apps by holding down the CMD button on your keyboard. Oct 23, 2019 Kuo says that the first Mac models to adopt Arm-based chips will be the 13.3-inch MacBook Pro and an iMac with a redesigned form factor, with Apple planning to.
Follow the steps below to take a look at the applications that are opening at startup on your Mac.
1. Click on the Apple Menu icon in the top menu bar on your Mac and then click on System Preferences in the drop-down menu.
2. On the System Preferences screen, click on Users & Groups.
3. On the Users & Group screen, click on Login Items tab to see the list of programs that are opening at startup on your Mac.
In case the programs that are opening at startup are not your favourite or the most commonly used programs, you will need to stop them from opening at startup and slowing down your computer.
Stop Apps From Opening Automatically On Mac Using Dock
Follow the steps below to stop Apps from opening at Startup on your Mac, in case the app that is opening up automatically is located on the Dock of your Mac.
1. Right-click on the App’s icon that you wish to stop from opening at startup.
2. After right clicking on the app’s icon, a menu will pop-up. From the menu, hover your mouse over Options and then click on Open at Login to uncheck this option. (See image below)
After unchecking the option, the next time your Mac starts up, the application will no longer open.
Stop Apps from Opening Automatically on Mac Using Settings
In case the App which is opening automatically during startup is not located on the Dock of your Mac, you will need to go into the Settings Menu of your Mac to disable such apps.
1. Click on the Apple Menu icon in the top menu bar on your Mac and then click on System Preferences in the drop-down menu.
2. On the System Preferences screen, click on Users & Groups option
3. On the Users & Groups screen, click on the current User Account that you are logged into (in case it is not already selected) and then click on the Login Items Tab (See image below)
4. Next, Select the App that you want to stop from opening at startup by clicking on it. Once you have selected the app click on the – button, to stop the app from opening at startup (See image above)
From now on the App will not startup automatically whenever you open your Mac.
Hide Apps Opening Automatically on Mac
Follow the steps below, in case you have no problem with an application opening up automatically with your Mac but want to hide the application from showing up during startup.
1. Click on the Apple Menu icon in the top menu bar on your Mac and then click on System Preferences in the drop-down menu.
2. On the next screen, click on Users & Groups option
3. On the Users & Groups screen, make sure that your current Account is selected and then click on the Login Items tab (See image below)
4. Now, locate the application that you want to hide at startup and simply check the little box next to the application (See image above)
Now the application that you just hid will continue to open at startup but will be hidden from your sight, allowing you to see your desktop first.
Turn on (start up) your Mac
To turn on your Mac, press its power button, which is usually marked . Some Mac notebooks also turn on when you open them, connect them to power, press any key, or press the trackpad.
Learn more about turning on different Mac models below.
Mac notebooks
On MacBook Pro models that have a Touch Bar, Touch ID (power button) is on the right side of the Touch Bar at the top of the keyboard.
On MacBook Air models introduced in 2018 or later, Touch ID (power button) is on the right side of the function keys at the top of the keyboard.
On Mac notebooks with physical function (F1–F12) keys, the power button is a key in the top-right corner of the keyboard.1
Newer Mac notebooks also turn on when you do these things: Teacher kit app for mac download.
- Open the lid of your Mac, even if it's not connected to power.
- Connect your Mac to a power adapter while its lid is open.2
Additionally, MacBook Pro and MacBook Air models introduced in 2018 or later turn on when you press any key on the keyboard or press the trackpad.
Mac desktops
Mac mini
The power button is a circular button on the back of the computer. With the back of the Mac mini facing you, the power button is on the far-left side.
iMac and iMac Pro
The power button is a circular button on the back of the computer. With the back of the computer facing you, the power button is in the lower-right corner.

Mac Pro (2019)
On Mac Pro (2019), the power button is a circular button on the top of the computer, next to the Thunderbolt 3 ports.3
Mac Pro (Rack, 2019)
On Mac Pro (Rack, 2019), the power button is a pill shaped button on the front of the computer, next to the status indicator light.3
Turn off (shut down) your Mac
The best way to shut down your Mac is to choose Shut Down from the Apple menu .
The screenshots about the syncing of reminder and task between your Mac and “Exchange”.2. What is your detailed Mac OS version?You can also upload the related screenshots for analysis:1. Mac email app with contacts ttasks and reminders.
Just as your Mac follows a startup process after it turns on, it follows a shutdown process before it turns off. That process includes automatically quitting all open apps and logging out of your macOS user account.
If your Mac doesn't shut down, try Force Quit to close any apps that aren't responding. If that doesn't work, press and hold the power button until the Mac turns off.
Mac Turns Off Randomly
Press and hold the power button to turn off your Mac only if it isn't responding. You'll lose unsaved changes to any documents that you have open.
Turn Off Notifications Mac Os
If your Mac doesn't turn on
If your Mac doesn't turn on, check your power connection, and if you're using a Mac notebook, make sure that its battery has some charge. You can also try holding down the power button for ten seconds, then pressing the power button again to see if the Mac turns on. Learn more about what to do if your Mac doesn't turn on.
If your Mac turns on but doesn't start up completely, you can use safe mode to isolate issues with your Mac.
Learn more
- You can also put your Mac to sleep, which is different than shutting down. Learn more about sleep and the other Energy Saver settings on your Mac.
- Learn keyboard shortcuts for sleep, log out, and shut down.
1. On earlier Mac notebook models, the power button is a circular button next to the keyboard.
2. To start up your MacBook Pro or MacBook by plugging it in, make sure to use an AC adapter that provides sufficient power, like the one that came with the computer. Your Mac notebook's battery must have some charge to start up when you connect it to power.
3. On earlier Mac Pro models, the power button is a circular button on the back of the computer or on the front of the computer above the headphone jack.