Screen Capture Software Mac 2017
- Free Screen Capture Software Windows 10
- Screen Capture Video Mac
- Screen Capture Software Mac Free
- Screen Capture Software Mac 2017 Software
- Screen Capture Software Mac 2017 Download
Be it recording some tutorials from screen or doing something fun, you need best screen recording software to carry out it all. Sometimes, these programs turn out to be a real help especially when it comes to recording educational videos or even gaming sessions too.
10 Best Screen Recording Software for Windows or Mac
If you are planning to record something from your screen or from a part of your screen then you can use these amazing screen recorders for it. Not only they provide recording option but takes care of later on use too like video editing and sharing too. For complete price and description, you can check out the details given below.
- There are a few drawbacks to this Mac screen capture software though. First, your screen recordings are limited to five minutes. Secondly, you can't stream games using this tool (important to know if that's the reason you're wanting screen capture software for a Mac). Screencast-o-matic Like so many other Mac screen recording software tools.
- Jan 28, 2020 Drag the crosshair to select the area of the screen to capture. To move the selection, press and hold Space bar while dragging. To cancel taking the screenshot, press the Esc (Escape) key. To take the screenshot, release your mouse or trackpad button. If you see a thumbnail in the corner of your screen, click it to edit the screenshot.
- Camtasia is the best all-in-one screen recorder and video editor. Record your screen, add video effects, transitions and more. Software available on Windows and Mac. Try for free today!
1. Camtasia Studio
Website:https://www.techsmith.com/
Here is a list of the best free software to screen capture MAC.There are a number of inbuilt software to help you capture screen on MAC. You can make use of different applications, like: Grab, Preview, and Screen Capture tool to take the screenshot. You can also make use of Terminal to take screenshot using commands. There are several other software as well that let you take screenshot on MAC.
Camtasia Studio offered by TechSmith is a very professional program used for screen/video recording, capturing and editing too. From very basic start to complete after works, this software handles it all with utmost ease and high-end features.
However, this best screen recording software is only available for free under the free license for 30 days only. Afterwards, you can purchase the single user license for $199 as lifetime fee.
Camtasia Studio supports various file formats for videos and hence not only from screen, you can choose your source videos from variety of other sources too. Once it is recorded, you can do editing with the help of built-in editor and now directly share your video through the Studio itself.
For the complete process, you are given some really great helping tools like video effects, drag and drop editing tools, video improvisation, animated backgrounds, music adding, motion graphics, full screen or region based recording of screen/webcam/pre-made videos/other sources. You can also add annotations and transitions too to give a final professional touch to your project.
Compatible with:
2. Icecream Screen Recorder
Website:https://icecreamapps.com/
It is not the first program offered by Icecream apps and they have a wide range of products to offer. One of them is this screen recorder program which is mentioned on the top of the list of best screen recording software.
Capture a part of your screen or record it or even focus on the entire screen, from recording to snapshot you can do anything with this tool. The basic version is available for free and for Icecream Screen Recorder Pro you would have to pay $29.95.
Free Screen Capture Software Windows 10
There are various features which comes handy with this program. For example, desired area selection to focus, drawing panel, project history, mouse screen recording, recording from webcam, steps tool for tutorial videos, zoom in and other handy tools etc.
Other important tools which you would not find anywhere else are file format conversion, screenshots, audio settings, trim recordings, hotkeys display in video, scheduled screen recordings and many more. This software is perfect for professional use and offers varied features on single clicks which makes it quite simple to access.
Compatible with:
3. iSpring Free Cam
Website:https://www.ispringsolutions.com/
Finally, you have an option as one of the best desktop recording software which can be used for absolutely free of cost without any upgrades or subscriptions plans policy. It is a highly admired tool used for screencast which means apart from recording you can directly stream out the video too.
In fact, the use of iSpring Free Cam is not restricted to pre-recording sessions only. The in-built editor allows you to make changes in the recording and then you can directly upload it on YouTube too.
There are no watermark associated or no time limits too on the length of the videos recorded. This means, now you can make tutorial videos and directly share them with your personalization mark and that too for absolutely free.
Apart from these features, other services associated with this best screen recording software are make professional video lessons and e-Learning presentations, record a region or entire screen, record with voice over, highlight your mouse area, video editor and many more.
Compatible with:
4. Ezvid
Website:https://www.ezvid.com/
The next option is a really good screen recorder known as Ezvid which as they claim is the easiest screen recorder as well as video maker too. It is a type of freeware program which can be used for home use for absolutely free and for commercial use you would have to purchase the GNU License.
Ezvid finds its video source from not only screens but also from games, webcams, browsers and desired region of any source too.
Apart from recording, you can use Ezvid for instant Facecam and voice synthesis, video editing, slideshow making, screen capturing and many more utilities. The cutting-edge effects and powerful features makes it a top-notch product in the market.
The tools and services which you get handy with Ezvid are screen capture with hotkey, speech synthesis, direct YouTube upload, screen drawing, speed control, recording in HD mode etc. However, there are some features which it lacks but despite that it makes a great option for the list of best screen recording software.
Compatible with:
5. TinyTake
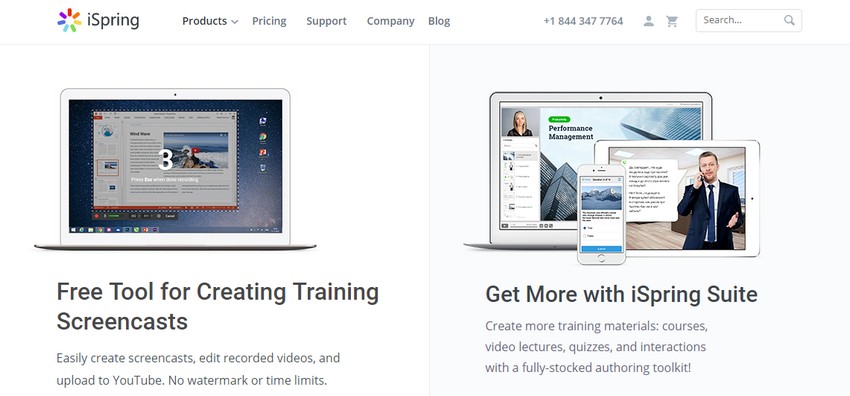
Website:https://tinytake.com/
TinyTake is one of its kind also best free screen recording software you will ever come across. From screen capture to screen recording and video recording, TinyTake can do it all with so much ease and simplicity that you will never have to get annoyed from it.
Although the Basic Plan is available for free but you have the option to upgrade to better plans. These are 1-week pass for $9.95, Standard plan for $39.95/year, Plus for $79.95 per year, Jumbo for $149.95 per year and Business plan for $399.95 per year.
Although highly used for screen capture purposes, but TinyTake is still useful for screen recording sessions too. It also provides processing tools too like adding texts, annotations, direct sharing from the software, make videos of up to 120 minutes (free plan) and many more.
Apart from recording the whole screen, you can also focus on one particular region too. The handiness of this program makes it even better to use especially for the people looking for such best screen recording software which are for novice.
Compatible with:
6. CamStudio
Website:http://camstudio.org/
The reason of listing down CamStudio as one of the best screen recorder windows is because it is an open source and free to use program. This is a combination of screen recorder and video streaming software which offers every desired features to support these functions.
Screen Capture Video Mac
You can use CamStudio for making tutorials for schools/colleges, FAQ answering videos, professional learning programs and many more.
The features you get with this software which aids above stated applications of this program are adding screen captions, video annotations features, picture in picture feature, smaller file size, full screen of region based recording, quality recording, simple interface with effective functions etc.
CamStudio is worth of being in the list of best screen recording software and pricing on the cake is the fact that you can use it for commercial purposes too without even having to pay a single penny for it. Still, if you are looking for professional grade features then you would have to opt for other programs.
Compatible with:
7. FlashBack Express
Website:https://www.flashbackrecorder.com/
FlashBack Express is the next option we have in the list of best screen recording software. You can use this program to make awesome videos, tutorials, recording video chat sessions etc. just with a simple and only one solution. From recording to basic editing and then to direct sharing on YouTube, you can do it all with the help of FlashBack Express.
FlashBakc Express is a completely free program but with limited features only. So, you can upgrade to the pro version which is going to cost you FlashBack Pro home use for $49 and FlashBack Pro Business use for $99.
FlashBack Express is very fast in terms of processing and offer features like no watermark on videos/recordings, audio commentary addition, screen recording/webcam recording, no time limits on the length of the videos recorded, schedule recording time, screen capture, add annotations etc.
However, despite offering so many interesting features, the Express Edition does not come with the video editing features and for this you would have to upgrade to the pro feature eventually.
Compatible with:
8. GoPlay Editor
Website:http://www.goplayeditor.com/
GoPlay Editor is known as one of the best windows screen recorder which is also available in the form of mobile applications too. It is a combination of screen recorder and video editor offering some really high-end tools and services. You can use it for gameplay and webcam recording sessions too.
The basic version of GoPlay Editor is available for free and for advanced features you can subscribe to the GoPlay Editor Pro version which costs $15.90 per PC per year.
It is a type of best screen recording software especially from the point of view of great quality recording. It records in HD quality captures up to 60 FPS. One thing which you will mainly love is the multi-track video editing where you can edit each picture and frame independently.
H&r block tax software premium & business mac 2016. H&R Block Premium: $39 ( ). TurboTax Deluxe + State: $50 ( ). Deep discounts for desktop software have begun to dry up, and the price to file using a web app is gradually rising. TurboTax Premier + State: $70 ( )Generally, the sooner you fork over cash, the less you’ll have to cough up. TurboTax Deluxe: $40 ( ).
Other features associated with GoPlay Editor are dubbing and multi-track audio mixing, various sound effects, quick video editing, picture in picture effects, animations, transitions, text effects, annotations, speed variations etc. You can also use it for directly uploading your work on YouTube with just a single click.
Compatible with:
9. Screencast-o-Matic
Website:https://screencast-o-matic.com/
It is the time to mention a really simple yet effect program under the list of best webcam recording software called Screencast-o-Matic. As the name say, it is used for both screen recording as well as streaming purposes and you do not need two different software for it too.
Screencast-o-Matic can be downloaded for free or can be used online too. But for the better professional grade features you can upgrade to Pro version for just $18 per year.
As the free plan offers only 15 minutes of recording at a time, you would have to upgrade anyway. The features you get with this program are no watermark, editing tools, screenshot tool, draw and zoom options, direct sharing on Google Drive, Vimeo etc.
Screencast-o-Matic supports both screen as well as webcam recording and also support computer audio in it too. As compared to the web based service, it is better utilized when downloaded on Windows platform. This tool is perfect for making short tutorials, on-screen activities, demonstrations, visual presentations etc.
Compatible with:
10. Xsplit Broadcaster
Website:https://www.xsplit.com/
And finally as the last option for the list of screen recorder for windows we have Xsplit Broadcaster in this list. Xsplit offers both Gamecaster as well as Broadcaster which are used for game recordings and screen recording respectively and can be downloaded under the same license too.
Xsplit Broadcaster comes for free but it has some limitations for usage so you can upgrade to the Premium license for $199 as lifetime fee anytime you want or there are monthly subscription packs available too.
Talking about the features associated with the Xsplit Broadcaster then these are recording from any source like desktop, screen, part of screen, games, webcam etc. support for all capture cards, live streaming to various popular platforms, professional production features etc.
You can make this best screen recording software even better with the help of various plugins and add-ons and customize its features according to your requirements. This broadcaster also comes with a built-in recorder too from where you can directly edit videos before streaming them further.
Compatible with:
Conclusion
Screen recording is the most viable and easiest solution to explain a certain task to someone. And once you have created a video file out of it, you can use it for later too. All thanks to the technology, most of these best screen recording software are available for free too.
However, I personally think that premium plans provide you better services like broadcasting, sharing, editing and many more. Having a program suit eliminates the need of having so many different software for one single purpose. However, if I have skipped some programs then you can try them out too as the options are uncountable.
The interest in screenshots has increased steadily since 2009.
And it’s no secret that we’re big fans of screen capture and screenshots here at TechSmith.
Screenshots (also known as a screen grab or screen capture) are great to grab images from web pages, capture desktop applications, and create program how-tos.
And believe it or not, one of the biggest questions we get is: How do I capture a screenshot?
Well, there are a lot of built-in programs and free tools (Snipping Tool, Mac Grab, etc.) to capture your screen.
But, if you need to take a lot of screenshots and want more flexibility and robust tools, Snagit is a great option.
One of the best parts of capturing your screen with Snagit is that you can show people exactly what you see on your desktop.
Today, I’ll show you how to take a screenshot on Windows without the snipping tool and on Mac without the Grab tool.
The complete guide on how to capture screen images
Feel free to use the quick links to jump to the section that you are most interested in.
How to take a screenshot of your entire screen (Windows Mac)
How to take a screenshot of a selected portion of your screen (Windows Mac)
How to take a screenshot of a window (Windows Mac)
How to take a screenshot of a menu (Windows Mac)
The first thing you’ll want to do is download and install your screen capture software.
Capture your screen today!
Download a free trial of Snagit to quickly and easily take screenshots of your computer screen, mark them up, and share them.
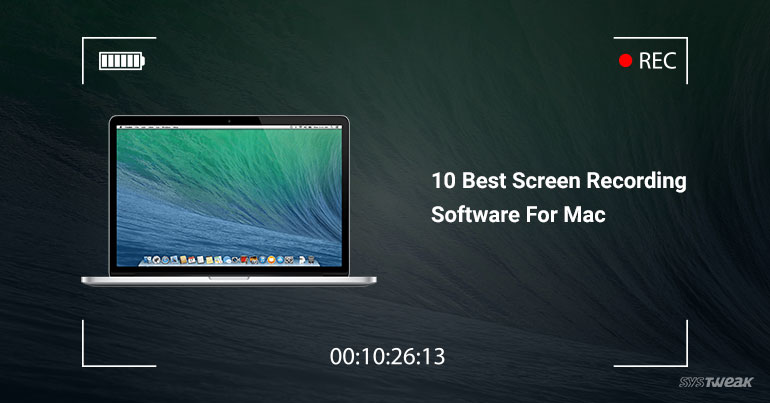
If you don’t already have Snagit, you can download it for free and try the software for 15 days. Snagit works on both Windows and Mac. So no matter what platform you use it will work on your system.
You can capture your entire screen or only a selected portion of it. The screenshot automatically opens in the Snagit Editor where you can preview, edit, and share the capture.
How to take a screenshot on PC
These methods work with different versions of Microsoft Windows, including Windows 8 and Windows 10.
How to take a screenshot of your entire screen (on Windows 7, 8, and 10)
Step 1: Click the Capture button or Press PrtScn (Print Screen Button).
Step 2: Once the orange crosshairs appear, click the Fullscreen button to capture the full screen.
How to take a screenshot of a selected portion of your screen (on Windows 7, 8, and 10)
Step 1: Open the Capture window.
In the Notifications area, click the red TechSmith Snagit icon to open the Capture window on the screen. If you’re in the Snagit editor, click the Capture button in the toolbar to bring up the Capture window.
Step 2: Choose your screen capture settings.
The Capture window gives you a lot of flexibility depending on what type of screen capture you want to take. Grab your entire desktop, a region, or a window with Snagit’s All-in-One Capture®. Take a quick image screenshot, or even record a video.
Step 3: Click the Capture button.
Click the Capture button on any tab in the Capture window to start your screen capture. You can also start a capture with the current settings by pressing the PrtScn button (Print Screen), which is the default global capture hotkey. You can also customize and change the global capture hotkey.
Step 4: Click and drag the crosshairs to take a screenshot of the active window.
How to take a screenshot of a window (on Windows on Windows 7, 8, and 10)
Step 1: Click the Capture button or Press PrtScn (Print Screen).
Step 2: Move the cursor over the window to capture. When an orange dashed border appears around the window, click to select the highlighted area.
How to take a screenshot of a menu (on Windows on Windows 7, 8, and 10)
Step 1: First, select the Image tab in the Capture window.
Step 2: Next, select Menu in the Selection dropdown.
Step 3: Select the Delay option and set the number of seconds for the delay. (Optional)
Step 4: Click the Capture button or press PrtScn (Print Screen).
Step 5: Finally, your countdown will begin. Open the desired menu, and move your cursor over the menu to capture.
To save the capture settings for future use, select Add Preset dropdown > New preset from current settings.
How to take a screenshot on a Mac
These methods work with different versions of macOS–10.10 (Yosemite), or higher.
How to take a screenshot of your entire screen (on Mac)
Step 1: Click the Capture button or press Ctrl-Shift-C.
Step 2: Once the orange crosshairs appear, click the Fullscreen button to capture the entire screen.
How to take a screenshot of a selected portion of your screen (on Mac)
Step 1: Open the Capture window.
In the menu bar, click the TechSmith Snagit icon to open the Capture window on the screen. If you’re in the Snagit editor, click the Capture button in the toolbar to bring up the Capture window.
Step 2: Choose your screen capture settings.
The Capture window gives you a lot of flexibility depending on what type of screen capture you want to take. Grab your entire desktop, a region, or a window with Snagit’s All-in-One Capture®. Take quick image screenshots. Or even record videos.
Step 3: Click the capture button.
Click the Capture button on any tab in the Capture window to start your screen capture. You can also start a capture with the current settings by pressing using the keyboard shortcut Control-Shift-C, which is the default global capture hotkey. You can also customize and change the global capture hotkey.
Step 4: Click and drag the crosshairs to select part or all of your screen.
How to take a screenshot of a window (on Mac)
Step 1: Click the Capture button or press Control-Shift-C.
Step 2: Move the cursor over the window to capture. When an orange dashed border appears around the window, click to select the highlighted area.
How to take a screenshot of a menu (on Mac)
Step 1: First, select the Image tab in the Capture window.
Screen Capture Software Mac Free
Step 2: Next, select Menu in the Selection dropdown.
Step 3: Select the Delay option and set the number of seconds for the delay. (Optional)
Step 4: Click the Capture button or press Control-Shift-C.
Step 5: Finally, your countdown will begin. Open the desired menu, and move your cursor over the menu to capture.
After you’re done, you can save your screenshots or add polish with the image editing features in Snagit. This will you give you a faster and better workflow than just using the print screen key and Microsoft Paint.
Capture your screen today!
Download a free trial of Snagit to quickly and easily take screenshots of your computer screen, mark them up, and share them.
Frequently asked questions
How do I do a screen capture?Snagit is the best screen capture tool you can find. It’s perfect if you need to take a lot of screenshots and want more power and flexibility than built-in options.
How do you take a screenshot on Windows?Click the Capture button in Snagit or Press PrtScn (Print Screen). Then, click and drag the crosshairs to select part or all of your screen.
Screen Capture Software Mac 2017 Software
How do I do a screen capture on a Mac?Click the Capture button or press Ctrl-Shift-C. Then, click and drag the crosshairs to select part or all of your screen.
Can I turn screen captures into a video?Snagit now lets you turn screenshots into videos with narration and annotation. Learn how to Create Video from Images.
Screen Capture Software Mac 2017 Download
How do you take a scrolling screenshot?From Snagit’s All-in-one tab click the Capture button, move the crosshairs over the window to capture, and click one of the yellow arrows depending on the direction you want to scroll. Snagit captures everything visible in the window and creates a single image that you can edit.
How do I take a screenshot of a menu?First, select the Image tab in the Capture window. Next, select Menu in the Selection dropdown. Select the Delay option and set the number of seconds for the delay. Click the Capture button or press PrtScn (Print Screen). Finally, your countdown will begin. Open the desired menu, and move your cursor over the menu to capture.
Editor’s Note: This post was originally published in 2017 and has been updated for accuracy and comprehensiveness.