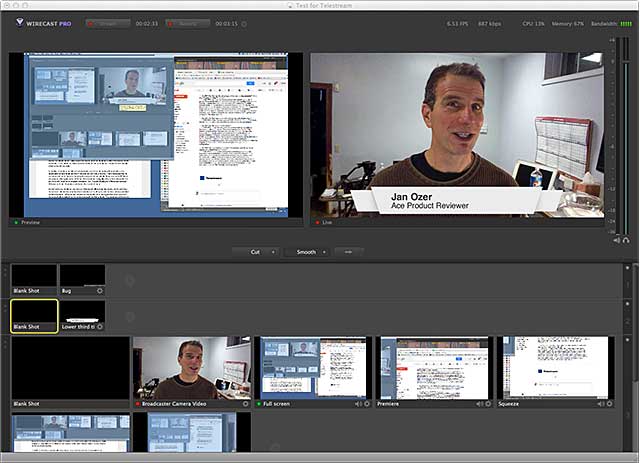Passport Photo Printing Software Mac
Passport photo printing software, free download - Free Passport Photo Printer, Passport Photo Pro-Print Passport Photos by a Single Click, Passport Photo for Windows 10, and many more programs.
The days when you could use any old photo booth snapshot for your passport photo are long gone. The facial recognition technology used by modern passport security means photos now must adhere to a specific set of criteria and while most are easy to meet when taking and printing your own photos at home, some can cause problems.
Taking your own colour headshot with a blank expression and nothing obscuring your face is simple enough, but making sure your face fills a certain amount of the frame can be tricky.
Fortunately, there is a simple solution in the shape of passport photo generator websites. Just upload a photo and they will make sure it meets the necessary requirements. Then you can either download a copy for printing at home, or buy a pre-printed set online. Oh, and did we mention it's completely free to use? So, let's get started.
How to print your own passport photos

Step 1: Take your photo
If you’re taking your passport photo yourself, you’ll either need to mount your camera on a tripod and use its self-timer feature, or get someone to take the photo for you.
You’ll get the best results if you take the photo outside in daylight with no flash and make sure the sun is somewhere behind the camera. You’ll also need a plain background. You can pin a large sheet of white paper or a crease-free bed sheet to the wall for this, but stand a metre or so in front of it to avoid shadows.
Make sure your camera is on its highest resolution and lowest compression setting to get the best-quality photo possible. Include more of yourself in the photo than you need and make sure there’s plenty of space at the top and sides — you can crop it afterwards.
Step 2: Edit the photo - very carefully
According to the advice on the Gov.uk website, passport photos must be unaltered by computer software, so you run the photo through a photo editing application at your own risk. As long as you’re careful, however, and don’t give yourself a virtual facelift, you should get away with removing temporary blemishes that you don’t want to look at for the next 10 years.
Step 3: Upload your photo to Persofoto
We’re using PersoFoto for our passport photo, but other sites work in a similar way. Start by selecting the size of passport photo required (3.5x4.5cm for the EU) and click the Choose image button to upload your photo from your computer.
Step 4: Check the photo size and resize
You’ll see a warning if you photo is too small or too low resolution, and it will be resized if it’s too large. A preview of your photo will then appear inside a passport photo template with guidelines that show how large your face should be in the frame. Drag the photo around to get it into position, and use the slider and rotation buttons to resize the photo accordingly.
Click the Reset button to start again if you get hopelessly lost and don’t worry if you run out of background when the photo is magnified - PersoFoto will fill it in automatically. Click Next when you’ve finished to see what the final photo will look like.
Step 5: Preview and download
Passport Photo Printing Software Machine
If you’re happy with how your photo looks in the preview, click the Finish button to continue, or click Back to continue moving it around. You can then download a free copy of your photo to print on your own colour printer, or buy a set of six identical printed photos that will be posted to you.