My Iphone Ios Apps Not Showing Up On Mac
If the iOS update is not showing up on your iOS device, there could be an issue either with the Apple servers or with your device. Here we take a look at some of the fixes to resolve the issue and to successfully install the iOS update on your iPhone or iPad.
Jun 25, 2020 The other day, my iPhone was not showing up in Finder on Mac. Even after trusting the computer, the iOS device was nowhere to be seen. After a bit of digging, I found a simple but slightly hidden trick that eventually saved my day.
iOS Update Tips & Problems
iOS Update Tips
Problems During iOS Update
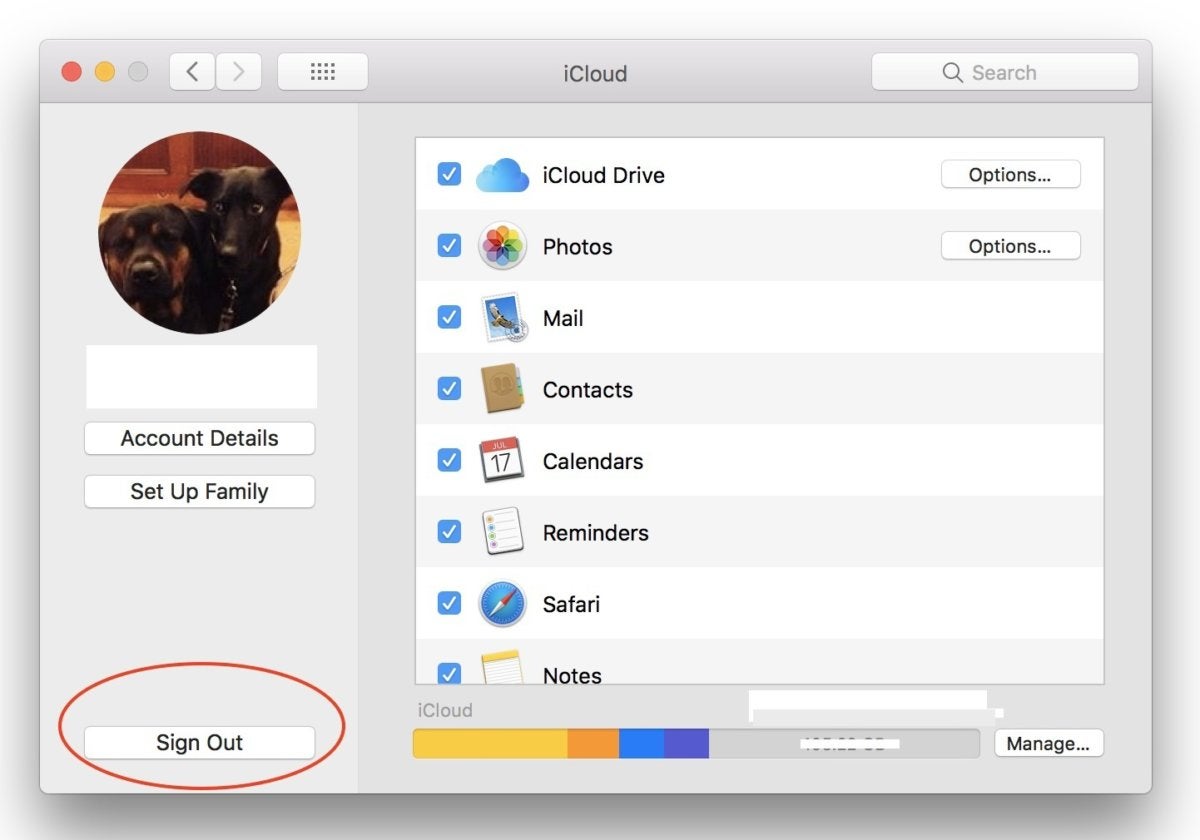
Problems After Update
Apple has recently announced a new version of its iOS operating system. This latest version brings iOS from iOS 12 to the latest iOS 13. If you are following the Apple news recently, you might already know what the update is, what it brings for you, and how you can use it on your device.
For some users, though, there is an issue that prevents them from getting the update on their devices. If you are one of those, and you do not see the update being available on your device, you may want to fix the issue on your device.
There are various reasons as to why you do not see the update on your iPhone or iPad and here we take a look at how you can fix the iOS update not showing up on your devices.
Why is iOS 13 Update not Showing Up on My iPhone
Before you jump onto the solutions, you may want to know the reasons as to why you do not see the iOS 13 update on your device.
The major reason is that iOS 13 has not officially launched. What Apple has shown in their news is that they have only rolled out the beta version of the update. And since it is not a formal and official update, you cannot see it in the Settings app on your device.
However, there are ways to install this beta update on your device. You may sign-up for the Apple software beta program and you will be able to install all the iOS beta versions now and in the future on your iOS-based device. It costs nothing and you will be ready to install the beta update in no time on your device.
Tips to Fix iOS Update Not Showing Up
When the update officially rolls out and you still do not see it on your device, then this is a real issue there. Fortunately, there are several ways to troubleshoot the problem and get the update to show up on your device.
Here is how you fix the iOS update not showing up on your iPhone/iPad using various ways.
Tip 1. Check the Compatibility of Your Device
While many users may have done this, some may have forgotten to do it. The first thing you need to do is check if your iOS device is compatible with the update you are trying to install. Not all the iPhone and iPad models are compatible with the newer versions of iOS.
If you have verified that your iOS device is indeed compatible with the latest version of iOS, then head onto the next fix in this guide.
Tip 2. Check the Uptime of the Apple Servers
Soon as Apple rolls out an iOS update, millions of people start downloading it right away. This causes overload on Apple servers and sometimes the servers go down due to the surge in traffic.
Verify if Apple servers are all up
The best way to verify if an Apple server is down is to head to the Apple status website and check the status for each server by yourself. If a server shows offline, it means it cannot serve you right now and you need to wait for Apple to bring it back up.
Tip 3. Reboot Your iOS Device
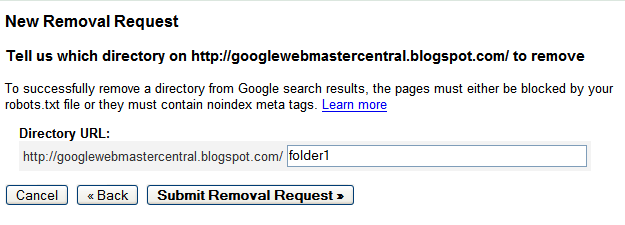
If the Apple server for the iOS updates shows online, it could be you have a small technical glitch on your device. To fix it, all you need to do is reboot your iPhone or iPad as you would normally.
Save the files you were working on. Then press and hold down the Power button to turn off your device. Use the same Power button to turn the device back on. You may then try updating your device to the latest iOS version.
Tip 4. Check Your Internet Connection
Since the iOS updates are downloaded from the Internet, you must make sure your Internet works. If you have a laggy Internet, you will experience difficulties downloading updates for your iOS device.
If required, connect to another available WiFi network that is more stable and has a faster speed. This will help you get the iOS updates without issues on your device.
Tip 5. Reset the Network Settings on Your Device
It may be that your Internet works fine but there are issues with the network configuration on your iOS device. If that is the case, you can reset the network settings to the factory defaults. This should resolve the issue in most cases.
Factory reset the network settings Photo to cartoon free software mac.
On your iPhone or iPad, launch the Settings app and tap on General followed by Reset. Tap on Reset Network Settings on the following screen to reset your network settings.
Please notice that reset the network settings means all the Wi-Fi passwords that have saved in your device will be wiped out.
Tip 6. Remove the iOS Beta Profile from Your Device
If you previously added an iOS beta profile to your device, you may want to get rid of it for the new iOS versions to show up on your device.
To do so, head to Settings > General > Profile and tap on the iOS beta profile to delete it from your device. Once the profile is deleted, reboot your device and then attempt to update the iOS version from the Settings app.
Tip 7. Use iTunes to Update the Device
If none of your attempts to update the iOS version were successful, it is time you let iTunes assist you with the job at hand.
iTunes also allows you to update on your iOS-based devices from your computer. It works just like how you update the new iOS on your device and the following steps show how.
Step 1. Download and install the latest version of iTunes on your computer if you do not already have it.
Step 2. Connect your iPhone or iPad to your computer using a USB cable. Launch the iTunes app on your computer.
Step 3. Click on your device in the app, select the tab that says Summary, and then click on the Check for Update button.
Update the version of iOS using iTunes
iTunes will then give you the option to update your iPhone or iPad to the latest iOS.
The Bottom Line
Free office software for mac. If you are experiencing an issue where the iOS update does not show up on your iOS-based device, there are a few things you can do to get the update to show up. Our guide above helps you with just that so you can run the latest version of iOS on your iPhone and iPad.
Product-related questions? Contact Our Support Team to Get Quick Solution >
After you set up Find My, you can locate a lost or stolen device, or even help a friend find their missing device. You can also share your location with friends, family, and contacts, ask to follow a friend’s location, or get directions to a friend’s location.
How to turn on Find My for your iPhone, iPad, or iPod touch
- On your iPhone, iPad, or iPod touch, open the Settings app.
- Tap your name.
- Tap Find My.
- If you want friends and family to know where you are, turn on Share My Location.
- Tap Find My [device], then turn on Find My [device].
- To see your device even when it's offline, turn on Enable Offline Finding. To have the location of your device sent to Apple when the battery is low, turn on Send Last Location.
- If you want to be able to find your lost device on a map, make sure that Location Services is turned on. To do this, go to Settings > Privacy > Location Services, and turn on location services.
How to add your AirPods or Apple Watch to Find My
If your AirPods or your Apple Watch are paired with your iPhone, they're automatically set up when you turn on Find My iPhone.
How to turn on Find My for your Mac
Iphone Not Showing In Finder
- Choose Apple menu > System Preferences.
- Click Security & Privacy, then click the Privacy tab.
- If the padlock in the lower left is locked , click it, then enter the name and password of the administrator.
- Select Location Services.
- Select the Enable Location Services checkbox.
- Next to System Services, click Details.
- Make sure that the checkbox next to Find My Mac is selected.
- Click Done, then return to the main System Preferences window.
- Click Apple ID, then click iCloud.
- Select the checkbox next to Find My Mac.
If you have iOS 12 or earlier, or macOS Mojave or earlier
Iphone Pictures Not Showing Up On Computer
The Find My app combines Find My iPhone and Find My Friends into a single app included in iOS 13, iPadOS, and macOS Catalina. Here's what to do if you don't have iOS 13, iPadOS, macOS Catalina, or watchOS 6:
Mac Not Syncing With Iphone
- Set up Find My iPhone on your devices.
- To find your device, use iCloud.com.
- To locate your friends and family, use Find My Friends.
- See how to share your location with your family.