Manage Other And Apps Storage On Mac
If you own a Macbook, you might have come across the ‘other’ folder on Storage that takes a considerable amount of space without giving any idea about what it is for. Do you know you can clean this ‘other’ storage folder in your Macbook and have an enhanced storage capacity which otherwise is occupied? Well, not many know how to clean up the other storage folder from their Mac to free some space. Let us discuss what is it and how to clean it up.
- The Storage tab in About This Mac shows about how much storage space certain files are using on each of your connected drives. Depending on the usage of time, your Mac may be filled with applications files, documents, iOS device backups, iTunes library, Photos or other kind of content on your Mac.
- However, it’s only really useful to those that store a lot of iTunes and Apple Mail content on their Mac. To access Optimized Storage, click on the Manage button next to the storage breakdown. You’ll then see a number of recommendations for managing storage space on your Mac. Here’s an overview of what each one does: Store in iCloud.
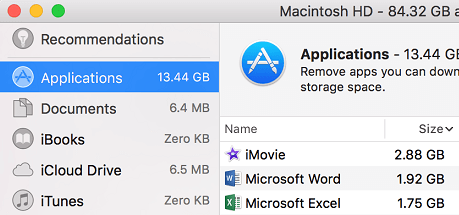
If you want to manage your storage on Mac and free up more space, you can also perform the feature - Manage Apps & Extensions. Choose 'Manage Apps & Extensions' tab and click the 'View Items' respectively on 'Uninstall Apps' and 'Remove Extensions' for loading all the apps and extensions on your Mac.
Bonus Tips: If you want to recover deleted iPhone messages or other important data from iOS devices, you can always use Gihosoft iPhone Data Recovery for Mac.
- Option 1: Delete Cache from Mac ‘Other’ Folder
- Option 2: Use Smart Folder Finder to Clear Mac ‘Other’ Storage
- Option 3: Use ClearDisk to Delete ‘Other’ in Mac
- Option 4: Use AppCleaner to Clear ‘Other’ on Mac
- Option 5: Delete Mac ‘Other’ Folders by Self-check the Hard Disk
What is ‘Other’ on Mac Storage
o be precise, this is a storage folder that can be found in all your devices running Mac OS. It contain cached data, archives and disk images, temporary files, personal user data, and many other folders though the manufacturers did not clearly explained what it should contain and what it will not. Software for backing up a mac.
How to Clean the ‘Other’ from Mac Storage
As the Other storage folder on Mac contains a host of files, one has to go inside clicking various options in sequence to get hold of the cached and get rid of them. There are different methods through which one can get the job done. and Let us discuss them one by one.
Option 1: Delete Cache from Mac ‘Other’ Folder
First check with the memory storage so that you can have an basic idea of the present storage occupied. If the Mac storage ‘Other’ folder is occupying negligible space; you do not need to take the pain of cleaning them. However, if it is occupying considerable space then clean it following the steps below. After cleaning, check the memory storage again and you can see the space gained.
- Click the icon that represents the Finder and press Cmd + shift + G and it will open up the ~/ library/caches, ~/Downloads, and ~/Documents/Logs
- Visit each folder, to check the contents in them as you might not want to delete all your stuff in that folder.
- Choose the folder from which you want to remove the cache and right click it to delete. When files are downloaded from the internet in your Macbook, some are stored in the ‘Other’ folder. You can click Move to Trash after selecting the folder you want to delete.
Manage Space On Mac
Option 2: Use Smart Folder Finder to Clear Mac ‘Other’ Storage
- Another way to clear the mac storage “other” folder is by using the smart Folder Finder. With the instructions below one can free up space on Mac.
- Click Cmd + F on the Mac and search for the “other” folder in “This Mac.” After getting this option, one needs to choose “Other” in the drop-down menu of Kind.
- Tick the desired ‘file size’ in the window that appears “OK” button.
- Also, as you specify the file size and file extension, a list of files would be shown. Select the unwanted file and delete them.
Option 3: Use ClearDisk to Delete ‘Other’ in Mac
To delete the mac storage ‘Other’ folder, in a most comfortable way, one can follow these straightforward steps and regain some storage space.
- One can use the ClearDisk that is a unique tool available on all Mac devices.
- Select the list of folders and other applications by ticking the box placed against each item in the drop-down menu and then clicks on the icon “Clean” to remove them and acquire some storage space.
Option 4: Use AppCleaner to Clear ‘Other’ on Mac
If you did not go for cleaning process or a reinstallation for a long time on your Mac, then it is most likely that some large folders have been created by some of the applications to occupy your limited space. If they are not containing much imporant files, you may clear them with the particular program, “AppCleaner” available in the system. This is useful since that some new software can only be installed if you successfully deleted the old service files. Use the AppCleaner and Uninstall Pro that comes with Mac to clear the ‘Other’ storage and enjoy more space.
Option 5: Delete Mac ‘Other’ Folders by Self-checking the Hard Disk
If all the above methods failed to clear the ‘Other’ storage on your Mac, you can try exploring the hard disk and manually delete the files in the ‘other’ by yourself. You should carefully examine the hard disk so that no necessary file or folders get deleted. You may find many files and folders occupying massive space in the hard disk that is not needed for your work and can be deleted. Use the Disk Expert for scanning your drive to get the list of the biggest space consuming files and folders and delete those that are not necessary.
Conclusion
In this age of increased internet surfing to gather more information, the total usable storage of a digital device like Mac is essential in storing many types of files that are required for work or entertainment. However, many unwanted files also get downloaded to Mac while surfing the internet, and they occupy much of the spaces in the Mac storage ‘Other’ folder. One can get much third party software to clean their Mac devices, but it is always better to follow any of the above processes to get the extra space and stay relaxed without the worries of running short of disk space. In addition, you can make the machine run faster along with gaining the storage space. Calculating the storage space before cleaning up and after cleaning you will have a rough idea as to how much space has been gained. Last but not the least, you can as well free the device by transferring the downloaded files to external disk drives.
If you have any other problem or suggestion, welcome to share with us in the comment.
Related Articles
Please enable JavaScript to view the comments powered by Disqus.The 'Other' category on your iPhone and iPad is basically where all of your caches, settings preferences, saved messages, voice memos, and… well, other data is stored. There is no simple way to identify and remove data in the Other storage category. With a bit of patience, you can reduce the amount of space it takes up on your iPhone or iPad. Follow the steps below to get started.
How to check your iPhone or iPad's storage space
You can quickly see what apps are taking up space on your iPhone or iPad by checking out the Usage folder in the Settings app.
- Open the Settings app.
Tap General.
Source: iMore
- Tap iPhone [or iPad] Storage.
Your device's storage is mapped out on a grid showing what is taking up space. If you scroll down to your apps, you'll see, listed by size, apps that are taking up the most space on your device.
How to check your iPhone and iPad's storage space using your computer
You can also check your device storage space when your iPhone or iPad is connected to your computer. On Macs running macOS Catalina or later, you'll find this information in Finder. On PCs and Macs running macOS Mojave and older, you'll find it in iTunes.
How to check your iPhone or iPad's storage from your Mac in macOS Catalina
In macOS Catalina, Apple has split up iTunes into three different apps, Podcasts, Music, and TV. That doesn't mean you can't connect your iPhone or iPad to your Mac anymore, though. It just means it's moved.
- Connect your iPhone or iPad to your Mac running macOS Catalina.
- Open a Finder window.
Click on the device icon in the sidebar under Locations. If you don't see your iPhone listed under Locations, try unplugging your iPhone and plugging it back in.
Source: iMore
- Click on the General tab in the Finder window.
- Hover your mouse over the Other section at the bottom of the Finder window to see how much space the category is using.
How to check your iPhone or iPad's storage space using iTunes on PC and macOS Mojave and older
When connected to iTunes, you can see a graph of your iPhone or iPad's storage categories in the device Summary section. This is where you will distinctly see how much space the Other category is using.
- Connect your iPhone to your computer.
- Open iTunes if it does not open automatically.
Click on the device icon in the upper left corner of the screen.
Source: iMore
Click on Summary in the menu on the left side of the iTunes window.
Source: iMore
Hover your mouse over the Other section at the bottom of the iTunes window to see how much space the category is using.
Source: iMore
Try clearing Safari caches and the offline Reading List
Some culprits that take up Other space on your iPhone and iPad are history and website data in Safari. These are useful for accessing websites quickly but are not a necessity.
If needed, you can extract ISO image files, and later convert them into a disc. However, the software lacks compression feature and tools for customization. Moreover, though it is a free DVD burning software, you need to give your email address to have the license key. Additionally, it also saves your backup tasks, restores data and also erases rewritable discs. Mac dvd burning software freeware.
- Open the Settings app.
- Tap General.
Tap iPhone [or iPad] Storage.
Source: iMore
- Scroll down and tap Safari.
- Tap Website Data
Scroll down and tap Remove all Website Data.
Source: iMore
- Swipe to the left on Offline Reading List.
Tap Delete.
Source: iMore
When you go back to your storage list, you will note that Safari no longer shows any data.
Try deleting old iMessage and Mail data
When you use the Mail app, a cache of all the documents, pictures, and videos you have viewed on your iPhone or iPad are stored on your device. This makes reloading them faster the second time around. But, you don't necessarily want to reopen that kitty GIF that your coworker sent you two years ago. So, you can remove the caches by deleting and reentering your email account information.
Similar to emails, all of the pictures and videos you receive through MMS are stored in the Other category in your storage. You can delete entire conversations, set messages to delete after a certain period of time, or delete individual images and attachments.
As of iOS 11, Apple has made it very easy to clear out these caches automatically. You can enable auto-delete for old iMessages, review large email attachments and remove them from your iPhone or iPad, offload unused apps, and delete music or movies that you've downloaded to your device, but don't actively access anymore.
We've got a detailed guide for freeing up storage by setting your iPhone or iPad to automatically clear caches for emails and iMessages.
Try restoring your iPhone or iPad from a backup
One of the biggest culprits of unusually large amounts of Other category taking up space on your iPhone or iPad is a wonky bug in the system. The best way to track down and remove corrupted files is to burn it all down and start over. Don't worry. You can back up your device before you delete everything. That way, you can start fresh without starting over.
Still not fixed?
If you're still getting an Out of Storage error on your iPhone and removing data in the Other category doesn't seem to have done the trick, you can try offloading some additional content from your device.
Questions about Other storage?
If you've got other questions about clearing your Other storage, or you have some best practices of your own, let us know in the comments!
Updated May 2020: Updated for iOS 13.5.
We may earn a commission for purchases using our links. Learn more.
The verdict is inApple's $14.9 billion tax bill overturned by EU court
The General Court of the European Union has delivered its judgment against Apple and Ireland over a $14.5 billion tax bill.