Mail App Not Syncing On Mac
Dec 10, 2018 If this doesn't solve the syncing issues between your Apple Watch and iPhone, you can remove the Apple Watch, and try setting it up again. To do this, perform these steps. Open the Apple Watch app. Jun 14, 2019 How to Fix Microsoft Exchange Email Sync issues on Mac Open Mail app and click the inbox folder. At the top of the screen, choose Mailbox. Select the:Rebuild” option at the bottom of the dropdown list. It take some time to rebuild your Mail box depending on size of the exchange mailbox. Jun 30, 2020 Fix Mail App Not Working Issue on iPhone and iPad. Force Reboot Your iOS Device. A few minor bugs like freezing of touch screen could be fixed by force rebooting the device. So, try to give this trick a bit of luck. Simply press and hold the Home and sleep/wake buttons at once on your iPhone or iPad until the Apple logo appears on the screen.
Overview
Apple Mail is the default email client that comes with every Mac using OS X 10.0 or later. This guide provides information on the most common issues for Apple Mail.
This is for the latest version of Apple Mail, version 5.0 on Lion OS 10.7. Your version of Apple Mail may vary.
Mail App Not Syncing Emails
Not sure which OS X version you're running? Check out: How do I find my operating system (OS) version on a Mac?
READ ME FIRST
This article is provided as a courtesy. Installing, configuring, and troubleshooting third-party applications is outside the scope of support provided by (mt) Media Temple. Please take a moment to review the Statement of Support.
READ ME FIRST
This article is provided as a courtesy. Installing, configuring, and troubleshooting third-party applications is outside the scope of support provided by (mt) Media Temple. Please take a moment to review the Statement of Support.
FAQs
Q: What's the best way to assure my emails in Mail are backed up?
A: Mac OS X comes with a feature called Time Machine which will maintain backups of your entire machine including emails in Mail when configured properly. However it is also good practice to perform manual backups, you can find detailed instructions about exporting a copy of your mailbox at http://support.apple.com/kb/PH4811.
Q: Mail will repeatedly ask for my password, how do I stop it?
A: There are several issues that may cause this problem to arise. Most often, verifying your settings will resolve this issue. If this fails to resolve the issue, then you will need to reset the password for your email address within the (mt) AccountCenter, and provide Mail the new password.
Q: Mail states it can't 'Verify Certificate'. What does this mean?
A: This occurs because you are set to use a secure SSL connection, which is a very good thing. However, in order to use a SSL connection with the Grid you must set the Incoming and Outgoing Mail Server to be your access domain. Otherwise, you can opt to continue or ignore the warning, although you may continue to receive this message in the future.
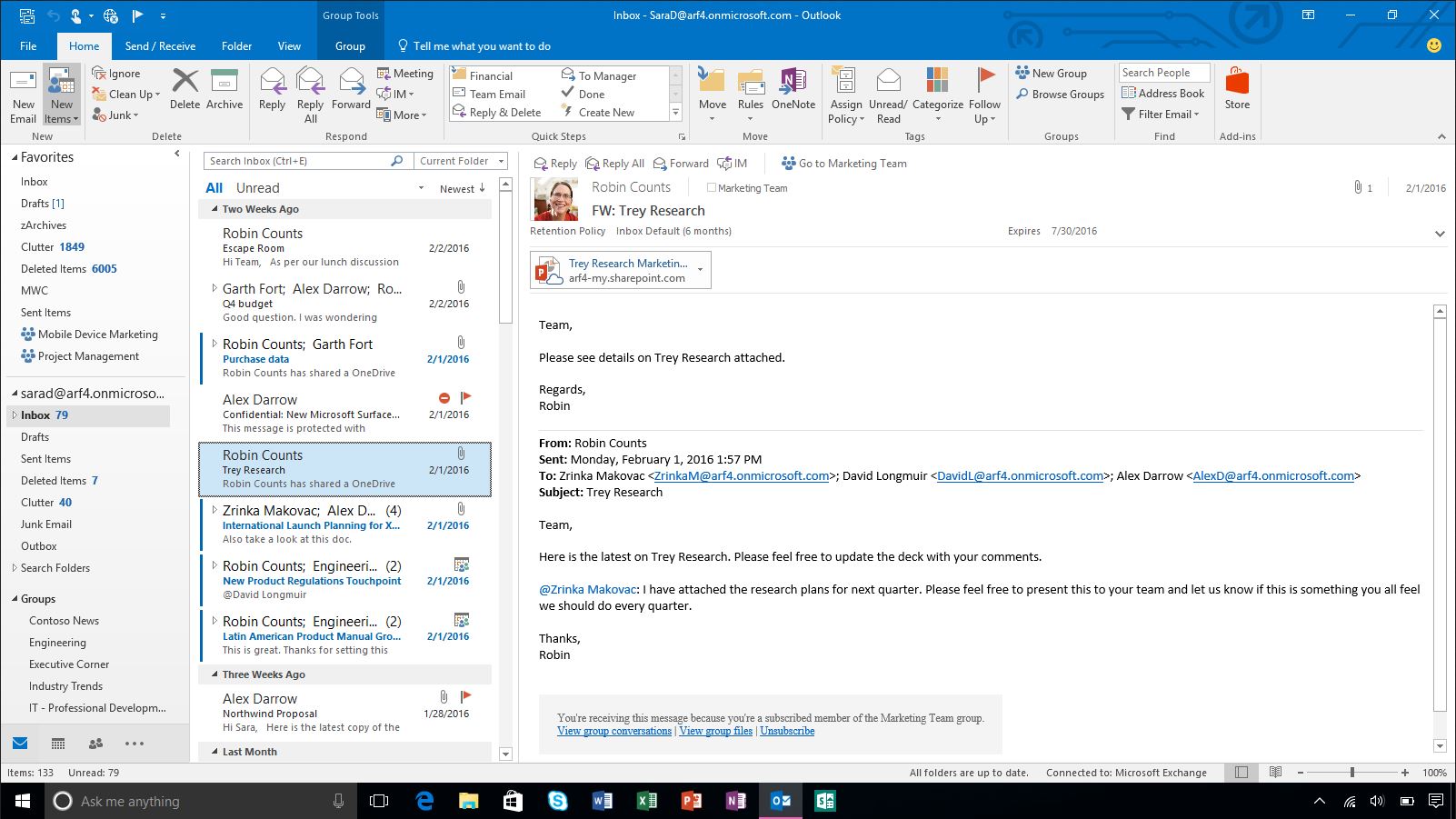
Q: Emails sent in Mail do not appear in my Sent Folder, why?
A: When using IMAP, as we recommend for the Grid, Mail requires you provide a specific folder to save sent messages. Follow these simple steps to configure this:
- Click and highlight the 'Sent' folder for your account.
- Click the 'Mailbox' menu
- Choose 'Use This Mailbox For'
- Choose 'Sent'
This will configure Mail to save new outgoing emails to the sent folder for your account. If you want your previously sent emails to appear they must be dragged from Mail's local Sent folder to the Sent folder listed under your account.
Not receiving email
Once in a while, your Mail.app (sometimes referred to as 'Apple Mail' or 'Mac Mail'), stops receiving new mail. You may be able to verify that you are getting new mail via webmail, another email client or computer, or even via a mobile phone. When this happens, the fix is extraordinarily easy!
Here's how: From inside the Mail.app, click the Mailbox menu (see Figure 1):
- Choose 'take all accounts offline', and wait 10 seconds.
- Choose 'take all accounts online'.
Figure 1: Follow these steps to refresh your Mail application.
You should begin seeing your new mail flow into your inbox.
Not Sending or Receiving email
If your mailbox is constantly spinning and mail is not coming or going, it means IMAP is not syncing. In this case, try these steps:
- Close mail.app.
- Go to /Users/your_profile/Library/Mail/IMAP-account_concerned/.
- Delete hidden folder .OfflineCache.
- Start mail.app again.
A new OfflineCache folder will get created.
Note: This will not delete any messages.
Not able to send email
First, close Mail.app completely. You can do this by either command-Q or click on Mail and selecting Quit. Then re-open the application by clicking on the stamp icon in your dock.
Next, confirm that your email settings are configured correctly. For more information, please read this article: Email setup for Apple Mail.
Once you've confirmed that your account settings are correct, let's check your outgoing settings.
Sent messages not saved
Yes, this can occur when using IMAP. Please read this article for more information: Email set up for Apple Mail.
Nested inboxes
Figure 2: The dreaded nested inboxes.
In IMAP accounts, users have the option to specify their root folder for Mail accounts (also known as the 'IMAP Path Prefix'), which isolates folders the mail program uses from others in the user's account on the email server. When users have experimented with the prefix entry, some were able to fix the problem even though this has not been the case for others.
Potential Fixes
Change the IMAP Path Prefix. Go to Mail's preferences and in the 'Accounts' section select the problematic account. Then go to the 'Advanced' tab and change the field to the value given by the account provider. If the problem persists, users might try changing the case of the path prefix entry. For instance, with Google's Gmail, the default is to use '[Gmail]' as the prefix, but users might try '[GMAIL]' or '[gmail]' as well. In addition, since the prefix is actually a folder path, users might try putting a forward slash '/' at the end of the prefix, which may help indicate that the path ends in a folder. Some users might also have success with adding the 'INBOX' name at the end of the IMAP prefix, but it is recommended that users try both with and without this.
Change Mailbox Behavior
In Figure 2, the Trash mailbox is at the end of the tree of nested inboxes. This could indicate the problem lies in how the Trash folder is being dealt with. As such, users might try toggling combinations of the options to 'Move deleted messages to the Trash mailbox', and 'Store deleted messages on the server', which are available in the 'Mailbox Behaviors' tab in the 'Accounts' preferences.
Reset Mail's preferences
The IMAP prefix settings are stored in the account settings in the preferences files for Mail, and if there is a corruption in the preference files that is preventing settings changes from working correctly, then this could be why the problems reoccur for some users. The Mail preferences file is called 'com.apple.Mail.plist' and is located in the /username/Library/Preferences/ folder. Removing this file will require users to re-enter account information, but Mailbox setup and downloaded messages will all remain intact.
Additional help
What to submit if you need (mt) Media Temple help:
- Exact email account that is experiencing the problem; include two or three specific examples, if multiple accounts are affected.
- Permission for (mt) Media Temple technicians to reset the email account password for testing. You will have to reset your email password afterward to regain access.
- All email clients used to check mail. Include whether you use POP or IMAP.
Example: I use Outlook (IMAP) at work, my iPhone (POP) when I'm at business meetings, and webmail when I'm on vacation. - Include any error messages that you are getting from your email software. Please copy and paste the exact error.
- Include any bouncebacks that you receive when you try to send email, or that your contacts receive when they try to send you email. Please copy and paste the entire bounceback.
- When did the problem start happening?
- Does the problem happen all the time, or intermittently? Does it happen at a specific time?
- Describe what you do that triggers the problem.
Example: I get a popup error when I try to send an email; or, when I first connect to my inbox, it takes 10 minutes to load.
If you are trying to investigate a specific email, please also include the following:
- Exact subject line.
- Sender and recipient.
- Date and time email was sent, to within 15 minutes. Note that on the Grid, mail logs are kept for only one week, so the email must also be recent.
- Header information from the original email (may be located in your Sent folder).
How to View Email Headers
NOTE:
Please make sure that the spelling, capitalization, and punctuation for the subject line and the sender and recipient are exactly correct. This is necessary for an accurate mail log search.
See also
- Email troubleshooting
If you want to take the least time checking and responding to emails, consider syncing your email accounts across all your devices. The good thing is that, nowadays, you can set up your iPhone, iPad, and Mac to use any email provider of your choice, be it Apple Mail, Gmail, or whatever you use.
In an ideal case, you should be able to see the exact emails sorted in the same folders across your devices. However, sometimes the changes you make on one device may not reflect across all your devices.
A common issue with Apple Mail is that sometimes it may use a local storage to store changes you made on different email folders, instead of your mail server. This issue often leads to emails not syncing across devices. In fact, many users have complained of emails not syncing in Apple devices. Some of them are not receiving emails in Apple devices.
So, if you have had trouble finding a specific email on your Mac, iPad, or iPhone, it may be nothing you are doing wrong. Probably your Mac is storing emails in local folders instead of up on the server, making it hard to sync your emails. If that is the case, don’t fret. We will try to resolve this problem and show you how to sync emails in multiple Apple devices.
What Causes This Issue?
Whether or not your mailboxes sync across all your Apple devices depends on the type of email account you have. If you are using an IMAP email account, you can create mailboxes on your email account mail server. Mailboxes created in ‘On My Mac’ are local, so you may not access them on your other Apple devices.
Mac Not Syncing With Iphone
Let us put it this way: When you use IMAP mail on your computer, the default location for storing your sent emails, drafts, and achieves is on your mail server. If you configure your email settings to use POP, then you will have a hard time syncing your emails across all your Apple devices. If you aren’t sure whether you are using IMAP or POP, launch the Mail app and go to Mail Preferences, and then check the sidebar. If it says ‘IMAP’ underneath your account, then things are sorted out, but it reads ‘POP’, then you know why things aren’t working out.
How to Sync Emails in Multiple Apple Devices?
Before making any change on your Mac or the Mail app, for example, tweaking your email settings and moving messages, make sure you create a backup. If you have done that, then there is one more thing: Take into account the following points as you resolve your email syncing issue:
- If you are using a web browser to access your emails, then you may not need to sync anything since your email is stored in the cloud.
- Also, if you are using iCloud, IMAP, or Exchange accounts exclusively, then the only thing you need to do is confirm a few settings to ensure everything syncs for you.
- Let us point out one more thing. We assume that you are using an IMAP account (which we highly recommend), rather than the old-style POP account.
If you are not receiving emails in Apple devices, try these troubleshooting steps one at a time:
Step 1. Make Sure Mail Settings Haven’t Changed
If you can’t locate your sent or received emails on your Mac, there is a high chance that your iOS Mail app settings are to blame. Typically, the default settings of the Mail app on your iOS device is set to local storage instead of mail server.
The opposite also holds true. If you can’t access your emails on your iOS devices, then the settings on your Mac could be the culprit. In short, where your mail is stored plays a key role in syncing your email across Apple devices. You can check where your Mac stores sent, deleted, drafts, and archive folders. Just open your Mail app, then look for the Mailboxes link (usually in Mail’s toolbar) and click on it. A screenshot will pop up with all the email folders. Everything you see here is a mirror image of what is found in your mail server.
Step 2. Use Mail Connection Doctor
You should also ensure that your Mail app can communicate with the mail server. Use Mail Connector Doctor to find out why the Mail app isn’t receiving emails in your Apple devices. Usually, Mail Connection Doctor checks the status of your Internet connection.
To activate Mail Connection Detector, follow the steps below:
- Open the Mail app on your Mac and go to Windows > Connection Doctor.
- If your internet connection is okay, but Mail Connection Doctor shows a red dot next to your email account, find out more information about the issue in the Details column.
- If the Details column shows that the Mail app couldn’t connect to the server, your email account settings may be incorrect.
Step 3: Sync Your Mail with the Server
Mac
Your issue could arise when the Mail app does not connect with the mail server. Check the Mail app preferences to ensure that the settings on your email accounts are up to date.
Here is how to do it:
- Open your Mail program and go to Mail > Preferences.
- Next, click on the Accounts tab in the toolbar.
- Now, choose the problematic accounts in the left sidebar, and then click on the MailboxBehaviors tab.
- Under Mailbox Behaviors, there is a drop-down of different mailboxes.
- If you click on Sent Mailbox, you are likely to see that yours is set to store emails on the ‘On My Mac’ Change this to the Sent Messages or Sent folder, and you should be good to go.
iOS Device
Apart from configuring your email account settings on your Mac, you may also want to fix incorrect settings on your iOS devices.
To do that, follow these straightforward instructions:
- Go to Settings on your device and tap the setting for Mail.
- Highlight the account you want to make changes to, and then tap the email address for that account.
- Wait for the AccountsSettings window to appear, then scroll down to find the Advance button and tap on it.
- If you highlight the Mail Behaviors section, you will see four mailboxes: Send Mailbox, Drafts Mailbox, Deleted Mailbox, and Archive Mailbox.
- If you click on one of the mailboxes, for instance, Drafts Mailbox, you will see two sections labeled: ‘On My iPad’ and ‘On The Server’. If your emails are not syncing across devices, there is a good chance that the ‘On My iPad’ option is chosen.
- Tap the folder you want your drafts to be saved on your server.
- After that, click on the Advanced button and check if the Mailbox Behaviors button has the mailbox you chose listed next to it.
- You need to repeat this process for each of your mailboxes.
Step 4. Remove Your Emails Accounts and Add Them Back
If the issue persists, consider removing your email accounts on your Mac and then adding them back. However, you should use this trick as your last resort.
Clean Up Your Mac
Syncing mail is one part of improving your Mac’s user-experience. The other part is making sure your device works at an optimum level. The best way to improve your Mac’s performance is to eliminate bad sectors, which usually cause Mac errors. You accomplish this task using an intuitive Mac repair tool like Outbyte MacRepair. After scanning your system, this tool will restore corrupted or missing system files, remove junk on your Mac, and then tune it up for top performance.
Mac Mail Not Syncing With Iphone
To this end, you should be able to sync your emails across your Apple devices. Let us know how it goes in the comments section below.
Sort By:Rules.Do not post any links to playlists. Ipad apps not updating automatically. They will be removed and you may be banned. No rude, offensive, or hateful posts/comments.Low quality content will be removed without warning.No posts/comments about piracy, account sharing, VPN use, etc.No posts/comments that are advertisements or self-promoting.Posts and comments that are needlessly negative or hostile toward Apple Music may be removed. If you would like to share a playlist, do so over at.Be kind.