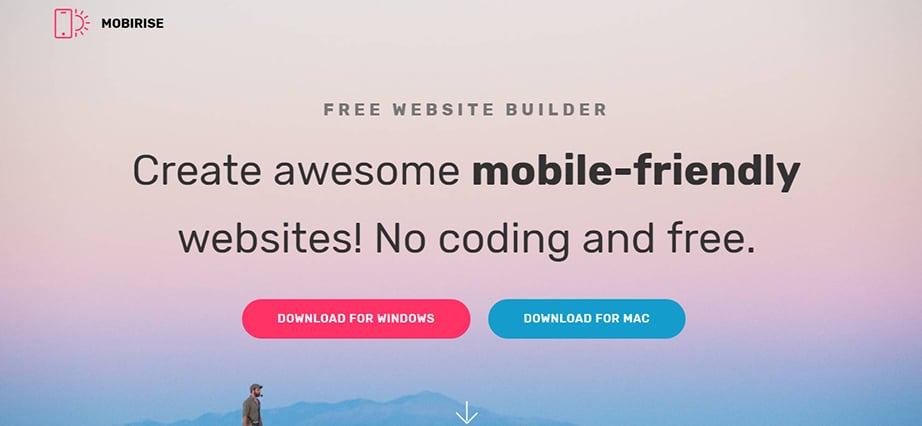Macos Crashed Hard Drive Data Recovery Software
There are a number of Mac data recovery software options available, find out which data recovery app can recover the lost or deleted files on your Mac hard drive, SSD, or external storage device.
- Free Data Recovery for Mac
- Recover 1 GB Data from Mac Absolutely Free
- Instant Delivery by Email. 30-Day Money Back Guarantee
No matter how your data got lost, Stellar Data Recovery Free Edition for Mac is all you need to recover everything lost in the event of accidental data deletion.
Free Mac File Recovery
Stellar Data Recovery Free Edition for Mac software performs instant recovery of deleted documents, emails, archives, photos, audios, and videos from Mac devices such as iMac, Mac Pro, MacBook Pro, MacBook Air, or Mac mini. With enhanced support for multiple file systems like APFS, HFS, HFS+, FAT32, ex-FAT and NTFS, the latest version of the software is all the protection your Mac needs against the most complex of data loss threats.
Read MoreFree Mac Partition Recovery
Did one of your Mac volumes just disappear? How will you get back all the data saved on it? Relax! Stellar Data Recovery Free Edition regains access to your lost volumes and all data stored on them without any hassle. The software has a 'Can't Find Volume' option for APFS, HFS, HFS+, FAT32, ex-FAT, and NTFS partitions, using which, you can find missing volumes on your Mac device and then recover data from them.
5. Next, click on the WiFi option in the left pane and then select the WiFi Network that you want to modify in the Network Name box (See image below).6. Once the desired WiFi Network is selected, Uncheck the little box next to Ask to Automatically join this network (See image above)After this, you will not find your Mac Automatically connecting to this particular WiFi Network. On the Network screen, click on the Lock Icon located at bottom left corner of the screen.4. On the pop-up that appears, enter your Admin User Name, Password and click on the Unlock button. App that turns off internet mac.
Read MoreFree External Drive Recovery
External hard drive formatting though mostly beneficial, comes with a severe drawback of erasing all data present on it. If you've accidentally formatted a wrong external hard drive or don't have a backup to restore the lost data, trust Stellar Data Recovery Free Edition for Mac to be your savior. Laced with a powerful 'Deep Scan' feature, the software searches for missing files on the hard drive based on file signatures and makes them recoverable.
Read MoreTime Machine Recovery
Your Time Machine backup drive is the storehouse of all your Mac data backups. Failure of the Time Machine drive could mean serious data loss. Ensure your critical backups are always protected with Stellar Data Recovery Free Edition for Mac. Connect your Time Machine backup drive to your Mac and launch the data recovery software. The software treats your Time Machine backup drive as a normal external drive and offers all the same options for data recovery as any other drive.
Read MoreMac Encrypted Drive Recovery
Getting through the defenses of password-protected hard drives is no big feat for this data recovery Mac software. Simply plug-in your encrypted hard drive to the Mac on which Stellar Data Recovery Free Edition is installed and launch the software; you will be prompted to key in the decryption password for the drive and once you're through, recovering lost data from it will be as easy as 1.2.3.
Read MoreUpgrade for Unlimited Recovery
Stellar Data Recovery Free Edition for Mac allows you to save up to 1 GB of data for free. To recover unlimited data and access advanced data recovery features, upgrade the free software by keying in its upgrade key, which is available for Professional, Premium, and Technician edition. The upgraded version has many advanced features including creating a bootable drive that allows data recovery from non-booting Mac. Besides, all editions have a 30-day money-back guarantee.
Read MoreWhat Our Customer Says
I forgot to transfer the photos from the memory card and formatted it. I was really feeling low, as there were the photos of the entire engagement ceremony of my cousin. It is Stellar Data Recovery that brought the data back. Ross Hugh, Ireland
All trademarks acknowledged © Copyright 2020, Stellar Information Technology Pvt. Ltd. Leaders in Hard Drive Data Recovery Software & ServicesWe use cookies on this website. By using this site, you agree that we may store and access cookies on your device. Read MoreGot it!
Summary: Mac hard drive or the Macintosh HD becomes crashed and fails to work? Just download iBoysoft Data Recovery for Mac to recover lost data from the crashed Mac hard drive easily and efficiently.
Although Mac has been regarded as one of the most reliable computers today, it can't be completely immune to disk corruption. The Mac hard drive is crashed probably because of file system corruption, bad sectors, aging of hard drive, volume map corruption, malware attack, etc. Once the Mac hard drive fails to work, you can't access your files on this Mac and your Mac won't boot. You may think this disk failure will isolate you from your data forever, but actually, you have great chances to recover your files from the crashed or failed Mac hard drive.
Mac Os Hard Drive Recovery Software
If you're suffering from the Mac hard drive corruption or the Mac is crashed for some reasons, check this page and you will find 4 solutions to retrieve your files from this Mac hard drive.
- Table of contents
- 1. Video Tutorial to recover lost data from crashed and unbootable macOS hard drives
- 2. How to recover lost data from crashed/failed Mac hard drive?
- 3. How to repair the crashed Mac hard drive?
How to recover lost data from crashed/failed Mac hard drive?
Solution 1: Recover lost data from crashed Mac hard drive with iBoysoft Data Recovery for Mac Server
If you only have one Mac which is unbootable right now due to Mac hard drive crash, it is strongly recommended that you recover your invaluable files through iBoysoft Data Recovery for Mac online server because it's fast and easy to operate.
iBoysoft Data Recovery for Mac is a free and professional Mac data recovery software that can recover lost data from crashed Mac hard drive, recover lost data from macOS startup disk, recover lost data from failed/crashed/dead MacBook Pro/Air hard drive. Moreover, this software can recover lost data from formatted, unreadable, unmountable, and corrupted drives, as well as recover deleted files from emptied Trash on Mac computers. It works with macOS 10.15/10.14/10.13/10.12 and 10.11/10.10/10.9/10.8/10.7.
Except for hard drive data recovery, iBoysoft Data Recovery for Mac can also recover lost data from USB flash drives, memory cards, SD cards, pen drives, CF cards, etc. be it APFS, HFS+, FAT or exFAT formatted.
Note: To perform the steps below, please make sure you can boot your problematic Mac into Internet Recovery Mode. That's to say, you need to connect it to a network, such as a WIFI network.
Step 1: Click the Power button to turn on the Mac, and immediately press COMMAND+OPTION+R keys to boot your Mac into macOS Recovery mode.
Step 2: Choose a network for your Mac. You need to make your Mac connected to the Internet all the time.

Step 3: Open Terminal from the Utilities drop-down menu.
Step 4: Type in the following command and press Enter. This will launch iBoysoft Data Recovery for Mac through iBoysoft Server.
Step 5: After launching iBoysoft Data Recovery for Mac, please select the Mac internal hard drive and click the 'Next' button. This program will start scanning for lost files on the drive.
Step 6: Preview the scanning results, and choose the files you want to get back.
Step 7: Click the 'Recover' button. You need to specify a different location to store the recovered files.
You can also refer to How to run iBoysoft Data Recovery for Mac in macOS Recovery mode.
Solution 2: Recover lost data from crashed Mac hard drive with iBoysoft Data Recovery for Mac bootable media
If you have another Mac which is working well or you can borrow one from your friends, you can recover lost data from the crashed Mac hard drive by creating a bootable drive with iBoysoft Data Recovery for Mac software. It is risk-free but with several steps, so be patient.
Best Mac Hard Drive Data Recovery Software
- Recover lost data from unmountable/unreadable/corrupted/failed Mac hard drives.
- Recover lost data from unbootable/crashed Mac computers.
- Recoverable file types: documents, photos, audio files, videos, emails, etc.
- macOS Mojave ready and free update to macOS Catalina.
Read-only & risk-free
Things you need to prepare:
- The Mac loaded with the crashed Mac hard drive and another healthy Mac.
- A usable USB flash drive which loads nothing important, in that creating bootable drive will delete things on this USB drive.
Step 1: Download iBoysoft Data Recovery for Mac on the healthy Mac computer.
Step 2: Install and launch iBoysoft Data Recovery for Mac.
Step 3: Click iBoysoft Data Recovery on menu bar and then select 'Create Boot Drive'.
Step 4: Insert the USB flash drive into the healthy Mac computer.
.
Step 5: Follow the wizard to create a bootable USB recovery drive.
Step 6: After that, please insert iBoysoft Data Recovery for Mac bootable USB drive into the crashed/dead Mac computer, and then press the Power button and Option key (⌥) to start the computer up.
Step 7: Select iBoysoft Data Recovery for Mac from the boot options.
If you're running macOS Mojave or earlier, iBoysoft Data Recovery for Mac will launch immevdiately when your Mac boots up. But, if your Mac is running macOS Catalina, you need two additional steps to launch this program.
Step 8: Wait for your Mac to boot up, open 'Terminal' application from 'Utilities' drop-down menu.
Step 9: Run the following command:
Step 10: Follow the wizard to scan and recover your lost data on the crashed/dead Mac hard drive.
Solution 3: Recover lost data from crashed Mac with Time Machine Backup
If you have backed up your files on this Mac with Time Machine backup disk, you will be able to recover your backups on this unbootable Mac computer with ease.
Step 1: Reboot the crashed Mac and press Command + R key combinations immediately to get into macOS Recovery mode.
Step 2: In macOS Utilities, click Restore From Time Machine Backup.

Step 3: From the Time Machine window, select the files that needs to be restored.
Step 4: Once the file is selected, you can click on Restore and get them back.
Solution 4: Recover lost data from failed Mac hard drive with Target Disk Mode
Target Disk Mode is an advanced method that you can access the crashed/failed Mac hard drive on another healthy Mac through a FireWire, so that you can transfer files from the inaccessible Mac hard drive to another drive.
Note: Please make sure that both Macs are in a stable power supply.
Step 1: Buy a Firewire or a Thunderbolt cable to connect two Macs through USB ports.
Step 2: Restart the Mac with failed startup hard drive and immediately press the keyboard button 'T' to boot it into the Firewire mode.
Step 3: When you see a large Firewire icon on the crashed Mac's screen, you will find the failed Mac hard drive on the healthy Mac's desktop with a Firewire (Thunderbolt accordingly) symbol mounted on its icon.
Step 4: Once the file is selected, you can click on Restore and get them back.
Once the crashed Mac hard drive is mounted on the healthy Mac, you can either repair this hard drive in Disk Utility or copy your important files to another safe place. But if the Macintosh HD is not mounted on that Mac, you may still need to recover lost data with iBoysoft Data Recovery for Mac instead.
How to repair the crashed Mac hard drive?
After recovering files from this crashed Mac hard drive, you can try to repair this drive with the following steps without worrying about losing anything important.
Step 1: Restart the failed Mac, then immediately press and hold 'Command + R' keys.
Step 2: Release the key until you see the Apple logo.
Step 3: Select Disk Utility from the macOS Utilities menu.
Step 4: Select the crashed Mac hard drive in the left sidebar and click on “Fist Aid” at the top menu.
Step 5: Click 'Run' to repair this hard drive.
If you get the files back but can't fix this crashed Mac hard drive with Disk Utility, your drive could be damaged physically. You can send it to a local Apple store and see if they can repair it.