Mac Taking Long Time To Verify App
One of the old Mac OS X utilities, Disk Utility, has received a makeover in macOS Sierra. The updated app now presents a streamlined appearance while retaining all of its former functionality, and it’s still useful for verifying or repairing disks. This can be useful if you’re running into odd issues with a Mac, so we’ll take a look at the process of verifying and repairing disks with macOS Sierra’s Disk Utility.
Jul 18, 2017 The first time you back up your Mac with Time Machine, it might take a long time to complete.This is because Time Machine copies most or all of the data on your Mac to your first backup. You can keep using your Mac while Time Machine works in the background to back up your data.
Some of the issues you might encounter that indicate a disk that might need repair:
- Multiple apps quit unexpectedly
- A file is corrupted
- An external device doesn’t work properly
- Your Mac refuses to start up
Verifying Disks
Verifying a disk subjects it to a series of checks, all of which are done through a process called “Live Verification”. This means that Disk Utility can check the status of a disk, its catalog file, multi-linked files, catalog hierarchy and more the Mac needing to be started up with another disk drive. It does this by “freezing” the volume, so while you’re running the verification tests you may find that your Mac becomes slow or unresponsive.
To verify a disk, simply launch Disk Utility (found in Applications > Utilities), click on the drive volume you wish to check, then click on the First Aid button in the Disk Utility toolbar. Canon mg3000 series software for mac. Disk Utility responds by stating what it’s about to do:
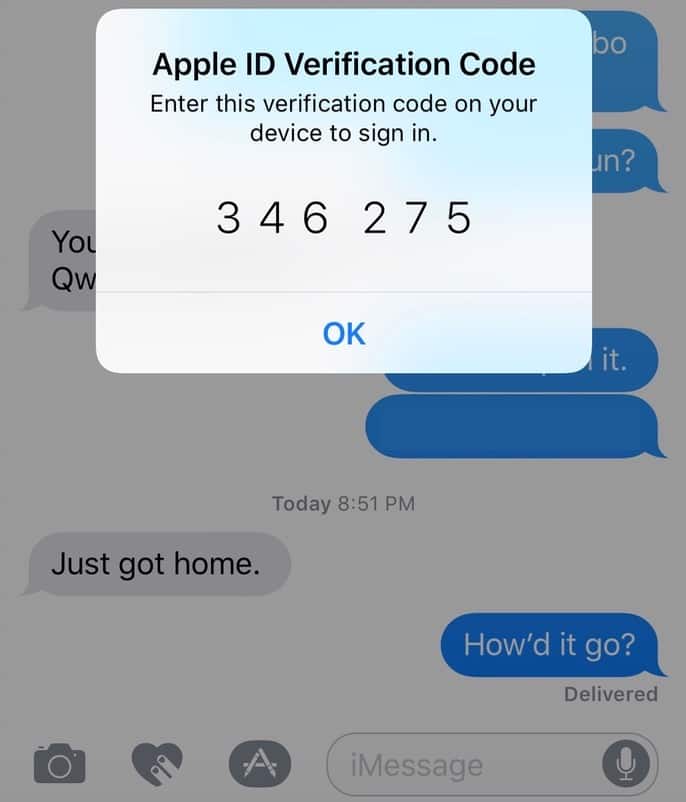
Click the blue Run button to begin the process of verifying the disk. Disk Utility informs you of what’s about to happen, specifically noting that apps will become unresponsive during the tests.

Click the blue Continue button, and Disk Utility begins to perform its battery of tests on the hard drive. The process usually runs quickly, taking only a few minutes to verify a large (2 TB) boot drive. You’ll get a notification that the First Aid process is complete (see image below), with either a green check mark indicating that everything appears to be OK or a red X indicating that there are some issues that need to be repaired. To repair a disk, it’s necessary to boot from another drive, then run Disk Utility again. We’ll cover that in the next section of this post.
Note that the Live Verification process only works on volumes that have been formatted as “Mac OS Extended (Journaled)”. If you run First Aid on a volume that is not journaled, Disk Utility responds with an error message saying “ERROR: could not freeze volume (Operation not supported). In addition, you may not be able to interrupt the Live Verification through First Aid, so it’s best to let it continue to run until completed. Finally, an alert message that says “Incorrect size for file temp” is no cause for alarm.
Repairing a Disk
If First Aid and the Live Verification process indicate that repairs are required on a volume, it’s time to boot from another disk drive and then run Disk Utility again. Fortunately for Mac users, there’s a built-in “boot disk” in the guise of the Recovery Partition.
To boot from the Recovery Partition, restart your Mac and hold down the Option key. When the Mac restarts, you are greeted by icons for all of the available drives. In the example below, there’s a Sierra drive, a Windows drive (Boot Camp), and a drive designated “Recovery-10.12”. macOS Sierra is also known as macOS 10.12, so this is the Recovery Partition for our Sierra boot drive.
Use your mouse, trackpad, or keyboard arrow keys to highlight the “Recovery-10.12” drive, then press Return. Once the system has booted, four macOS Utilities are listed, one of which is Disk Utility (see image below). Click Disk Utility to select it, then click the Continue button. The familiar Disk Utility window appears. Click on the drive requiring repairs, then click First Aid again. As before, Disk Utility will take the volume through the Live Verification process. When it finds errors on that volume, it can now repair them since you’ve booted from another disk.
Should you require additional detail not found in this post, be sure to check these two Apple knowledge base articles:
- Disk Utility for Mac: Verify a disk using Disk Utility
- Disk Utility for Mac: Repair a disk using Disk Utility
Further reading on macOS Sierra:
The VIP Access Desktop app works on your Apple Mac or Windows PC. If you usually access your accounts on a desktop browser, the VIP Access Desktop app lets you use two-step verification from one device. Obtain the VIP Access app from the Google Play (Android) or the Apple App Store (iOS). Symantec vip access app mac free. Mar 30, 2009 Symantec VIP Access helps protect your online accounts and transactions by using a strong authentication process when you sign in to your VIP-enabled accounts. Strong authentication: Provides strong, two-factor authentication when logging into your VIP-enabled accounts. Mac Mac OS X 10.12 or higher. VIP Access for Mobile: VIP Access for Desktop: VIP Security Card: VIP Security Token (Model HAI08) VIP Security Token.
- How To Get Ready For macOS Sierra
- Create a Bootable macOS Sierra Install Drive with DiskMaker X
- macOS Sierra Preview: Using Siri on the Mac
Be Sociable, Share This!
Mac Taking Long Time To Verify Application
Mac Taking Long Time To Verify Apply
OWC is on-site wind turbine powered at 8 Galaxy Way, Woodstock, IL 60098 1-800-275-4576 +1-815-338-8685 (International)
All Rights Reserved, Copyright 2018, OWC – Since 1988