Mac Reminders App Notification Won't Go Away
Symptoms
By default, Chrome alerts you whenever a website, app or extension wants to send you notifications. You can change this setting at any time. If you’re browsing in Incognito mode, you won’t get notifications. Allow or block notifications from all sites. On your computer, open Chrome. Go deeper with subtasks. All Reminders features described in this guide are available when using upgraded iCloud accounts. Add, change, or delete reminders. Add a reminder from another app on Mac. View and sort reminders. Mark reminders as completed or incomplete. Add dates or locations to reminders. Respond to reminder notifications. Apple Reminders is in the process of getting a big overhaul this year. The new version is available now on iOS 13 and iPadOS 13, and will arrive on macOS when the Catalina update hits this month. Mar 09, 2016 You don’t have to show the unread badge count on the Mail app, or any other app for that matter. Instead, you can choose to hide the badge app icon, and never see that red little circle on the Mail app again. To do so: Go to Settings Notifications. Scroll down and select the Mail app. Select your Mail account. Make sure to toggle off the. When you open the Reminders app, make sure there isn't anything set in both Reminders and Tasks. You may have created a Task using Siri, or another app by accident. And as a result of the way the app is setup on the iPhone, it doesn't default to showing you both Reminders and Tasks at the same time. On the iPhone try the following.
When you try to dismiss calendar reminders in Microsoft Outlook, you discover that they can't be dismissed or keep reappearing.
Cause
The reminders folder or the reminder view is corrupted. A sync conflict may also prevent Outlook from dismissing a reminder.
Resolution
Method 1
Delete the item using a command line:
Close Outlook.
Right click the Start button in Windows and select Run.
In the Run window, type or paste the command below and select Enter.
If that method doesn't work, use Method 2.
Method 2
Delete the Reminders folder by using the Microsoft Exchange Server MAPI Editor (MFCMAPI). To do this, follow these steps:
Download MFCMAPI from github (scroll down and then click Latest release).
Exit Outlook.
Open MFCMAPI.
On the Tools menu, click Options, select both of the following check boxes (if they're not already selected), and then click OK:
- Use the MDB_ONLINE flag when calling OpenMsgStore
- Use the MAPI_NO_CACHE flag when calling OpenEntry
Click Session, click Logon, select the profile that you want to change, and then click OK.
Double-click the mailbox store that you want to open.
Expand Root Container.
Right-click the Reminders folder, and then click Delete folder.
Note
Do not delete the individual items inside the Reminders folder. The Reminders folder is just a view of upcoming events on the calendar. If the items inside the folder are deleted, those items will be removed from the calendar.
Run the Outlook.exe /cleanreminders or Outlook.exe /ResetFolders command line. (This step re-creates the Reminders folder and adds any valid entries back in.)
Method 3
The sync issue can be fixed by clearing all offline items from the Calendar folder. This will remove all items from the local copy, but they can be downloaded again from the server.
- Right click the affected calendar and select Properties > Clear Offline Items > OK. All items on the calendar will be removed.
- Select Send / Receive > Update Folder in the ribbon to force the items' download.
Having trouble with Slack notifications? This article will help you troubleshoot common issues.
⚠️ Stuck badge notifications
A ghost or phantom notification that won’t go away.
You’re expecting a notification but nothing comes through.
⚠️ Delayed notifications
When your notifications show up slower
than expected.
A notification comes through but you don't hear a sound.
What causes notification issues?
- Cached data that is bad or corrupted
- Browser preferences or settings
- Windows or Mac system settings (such as Do Not Disturb or Focus Assist)
- Mobile devices or apps that interfere with notification delivery
Ever had a notification badge but no new activity to see? This is usually related to some bad cached data.
Desktop
iOS
Android
Step 1: Mark everything as read
- From the desktop app, open the affected workspace.
- Press ShiftEsc.
Step 2: Clear your cache
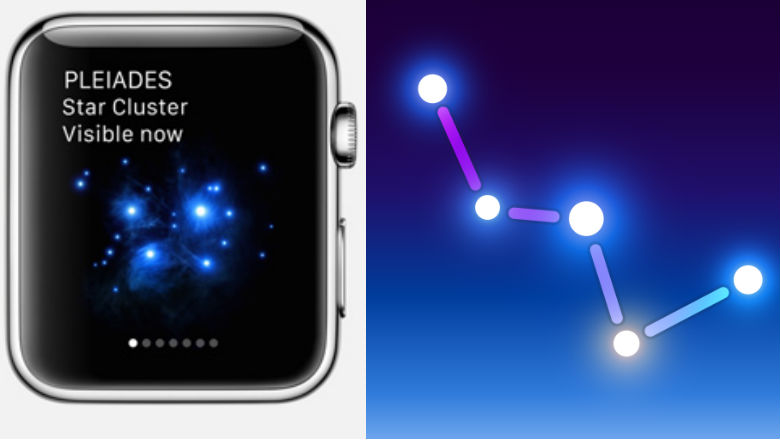
- Click Help in your computer's menu bar.
- Select Troubleshooting, then Clear Cache and Restart.
Step 3: Send us your logs
Collect logs from the Slack desktop app and send them to us.
- Click Help in your computer's menu bar.
- Select Troubleshooting, then Report issue.
- Fill out the form and hit Submit.
- The logs will automatically be attached.
Step 1: Clear your app cache
- Open the Settings app on your iOS device.
- Select Slack, then choose Reset Cache on Next Launch.
- Reopen Slack.
Step 2: Send us your logs
Collect logs from the Slack app and send them to us.
- Tap You at the bottom of your screen.
- Tap Preferences.
- Tap Send Feedback.
- Include a brief summary of the issue, then tap Compose Report.
Step 1: Clear your app cache
- Tap You at the bottom of your screen.
- Tap Preferences.
- Tap Advanced.
- Tap Reset Cache and confirm.
Step 2: Send us your logs
Collect logs from the Slack app and send them to us.
- Tap You at the bottom of your screen.
- Tap Preferences.
- Tap Send Feedback.
- Include a brief summary of the issue, then tap Report issue.
Sometimes your system settings interfere with notification delivery. If you’re not receiving notifications, give these steps a try.
Tip: Make sure you haven't paused notifications in Slack. If you see a Do Not Disturb icon next to your name, visit Pause notifications with Do Not Disturb to learn how to resume notifications.
Mac
Windows
Browser
iOS
Android
Check your Mac OS notification preferences
- Open your computer's System Preferences, then click Notifications.
- Select Slack from the list.
- Set the Slack alert style to either Banners or Alerts.
Note: If your device is running macOS 10.15, make sure to toggle on Allow Notifications from Slack before the last step.
Check your Mac OS Do Not Disturb settings
- Click the three horizontal lines icon in the upper-right corner of your screen to open the Notification Center for Mac.
- Locate Do Not Disturb and make sure it’s toggled Off.
Check your settings for Notifications & Actions
- On Windows 10, click the Start menu.
- Select Settings, then System.
- From the right sidebar, choose Notifications & Actions.
- LocateSlack in the list and check if notifications are enabled.
Check your Focus Assist settings
- On Windows 10, click the Start menu.
- Select Settings, then System.
- From the right sidebar, choose Focus Assist.
- Select Off to disable the feature. This will allow you to receive notifications.
Note: If notification sounds stop working on Windows 10, check the setting for Windows Quiet Hours. If active, notification sounds for apps are suppressed.
Enable visual effects on Windows Classic Theme
Using the Windows Classic Theme on Windows 7? Slack needs certain visual effects enabled in order to send you notifications. Here’s how to turn them on:- Open the Start Menu.
- In the Search bar, type Transparency.
- Select Find and fix problems with transparency and other visual effects.
- Run the wizard to automatically turn on visual effects.
Remember: You’ll only get notifications for workspaces that you have open in your browser.
Chrome
- From the menu, click Preferences.
- Click Advanced at the bottom of the page.
- Under Privacy and security, click Site Settings, then select Notifications.
- Make sure Ask before sending (recommended) is turned on.
Firefox
- From the menu, click Preferences.
- Click Privacy & Security, then Settings (across from Notifications).
- Make sure your Slack workspace is included in the Notifications Permissions list.
Safari
- From the menu, click Preferences.
- Under the Websites tab, select Notifications.
- Make sure your Slack workspace is allowed to send notifications.
Step 1: Troubleshoot your notifications
- Tap You at the bottom of your screen.
- Tap Notifications.
- Tap Troubleshoot Notifications to run the diagnostic test.
The test will check your notification settings and will flag any issues.
Tip: Power saving mode or performance optimization apps may also prevent Slack from sending notifications. If using one of these, try disabling it or whitelisting Slack.
Step 2: Send us your logs
Collect logs from the Slack app and send them to us.
- Tap You at the bottom of your screen.
- Tap Preferences.
- Tap Send Feedback.
- Include a brief summary of the issue, then tap Compose Report.
Note: If the steps below don't help, check out Known issues with Android notifications for more information.
Step 1: Restart your phone
Sometimes notification trouble can be fixed by restarting your device.
Step 2: Troubleshoot your notifications
- Tap You at the bottom of your screen.
- Tap Notifications.
- Tap Troubleshoot Notifications to run the diagnostic test.
The test will check your notification settings and will flag any issues.
Tip: Power saving mode or performance optimization apps may also prevent Slack from sending notifications. If using one of these, try disabling it or whitelisting Slack.
Step 3: Check settings for Google Play services
- Open the Settings app on your Android device.
- Click Application manager, then locate Google Play Services.
- Make sure Show notifications is checked.
Note: Google Play Services is needed to receive notifications on Android. Make sure your device is supported.
Step 4: Send us your logs
Collect logs from the Slack app and send them to us. List of all mac os x software.
- Tap You at the bottom of your screen.
- Tap Preferences.
- Tap Send feedback.
- Include a brief summary of the issue, then tap Report issue.
Tip: Need help troubleshooting your email notifications? Visit Trouble receiving emails from Slack.
Notifications running late? If your notifications are delayed, it may be due to your preference settings.
Windows
iOS
Android
Step 1: Change how Slack sends notifications
- From your desktop, click your workspace name in the top left.
- Select Preferences.
- Under Deliver notifications via, choose Built-in notifications.
Step 2: Send us your logs
If the above step didn't resolve the issue, collect logs from the Slack app and send them to us.
- Click Help in your computer's menu bar.
- Select Troubleshooting, then Report issue.
- Fill out the form and click Submit.
- The logs will automatically be attached.
Step 1: Check your mobile notification settings
- Tap You at the bottom of your screen.
- Tap Notifications.
- Tap Notify Me on Mobile, then choose As soon as I'm inactive.
Step 2: Send us your logs
Collect logs from the Slack app and send them to us.
- Tap You at the bottom of your screen.
- Tap Preferences.
- Tap Send Feedback.
- Include a brief summary of the issue, then tap Compose Report.
Step 1: Check your mobile notification settings
- Tap You at the bottom of your screen.
- Tap Notifications.
- Tap Notify Me on Mobile, then choose As soon as I'm inactive.
Step 2: Send us your logs
Collect logs from the Slack app and send them to us.
Mac Reminders App Notification Won't Go Away T Go Away
- Tap You at the bottom of your screen.
- Tap Preferences.
- Tap Send feedback.
- Include a brief summary of the issue, then tap Report issue.
Note:Mac users don’t typically experience this particular issue. But if you are having trouble, we’re here to help.
Not hearing your notification sound when you receive a notification? This may be a result of your preference settings.
Mac
Windows
Step 1: Check if sounds are enabled
- On your desktop, open your System Preferences.
- Click on Notifications, then look for Slack in the list.
- Make sure that sounds are enabled.
Step 2: Check your audio output settings
- On your desktop, open your System Preferences.
- Click on Sound, then select Sound Effects.
- Make sure the Alert Volume is turned up.
- Check what option is selected for Play sound effects through.
Step 3: Send a test notification
- From your desktop, click your workspace name in the top left.
- Select Preferences.
- Under Sound & appearance, click Show an example.
Step 1: Check Windows notification settings
- On Windows 10, click the Start menu.
- Select Settings, then System.
- From the right sidebar, choose Notifications & Actions.
- LocateSlack in the list and check if Play a sound is enabled.
Step 2: Send us your logs
If the above step didn't resolve the issue, collect logs from the Slack app and send them to us.
- Click Help in your computer's menu bar.
- Select Troubleshooting, then Report issue.
- Fill out the form and hit Submit.
- The logs will automatically be attached.
Note: External monitors can cause issues with notification sounds. Try disconnecting your monitor and see if the problem persists.