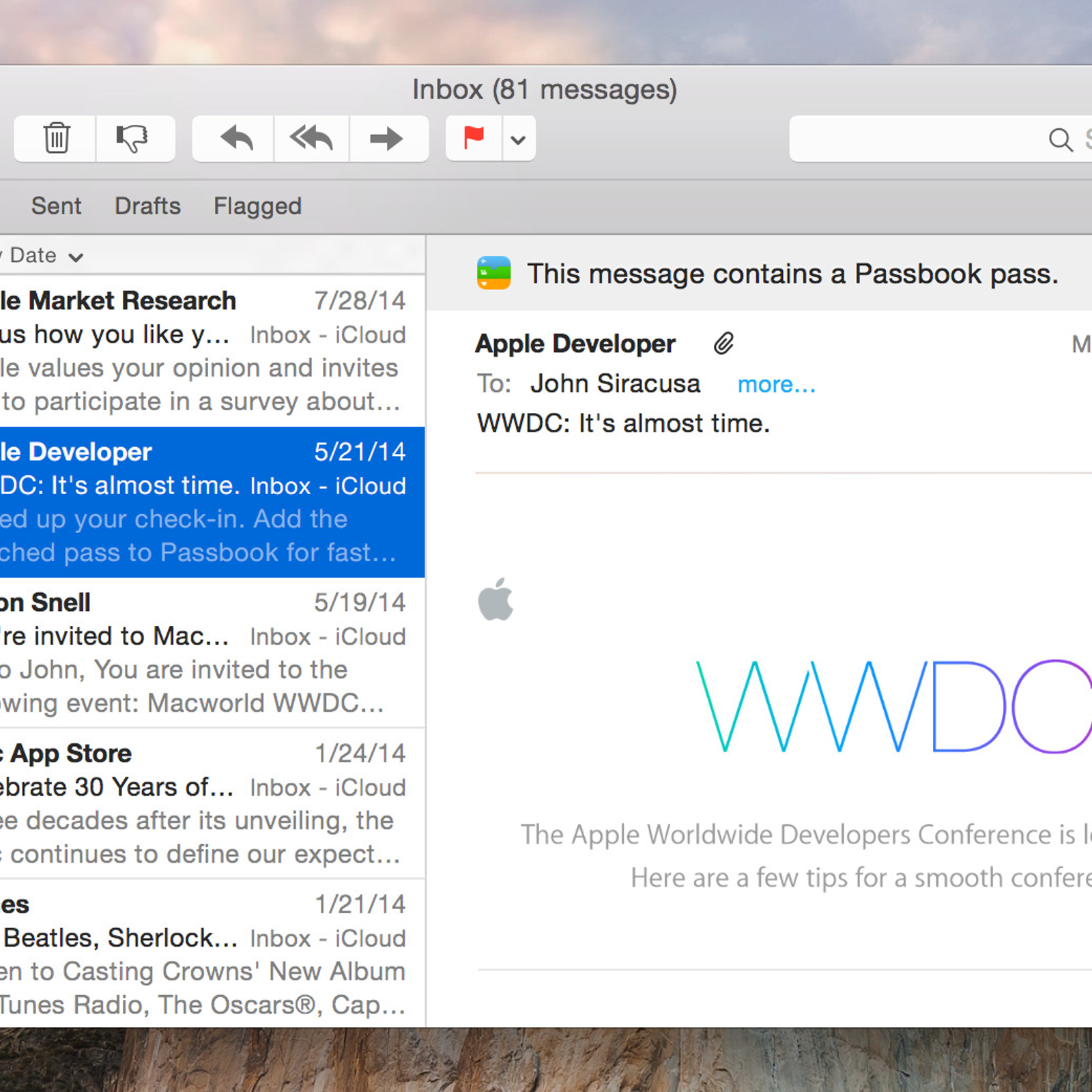Mac Osx Sd Card Partition Software
- Mac Osx Sd Card Partition Software Windows 10
- Mac Osx Sd Card Partition Software Online
- Mac Osx Sd Card Partition Software Windows 7
- Best Mac Os Software
SanDisk SD Card Is Not Showing Correct Capacity
'Would you let me know what the best free SanDisk SD card format tool is and how to use it to format SanDisk SD card to FAT32 and restore its full capacity? My SanDisk SD card is not showing the correct capacity at present, and only SanDisk formatting software would help fix the issue.'
The best SanDisk format tool can do a lot of work for your SanDisk microSD, SDHC and SDXC card with 4GB, 8GB, 16GB, 32GB and 64GB storage capacity. Fully formatting SD card could help with the following issues:
Find your SD card: $ diskutil list.or: $ diskutil list external physical. On the right, under IDENTIFIER, you'll see your disk labeled like disk2 or disk3, etc. You can use that label to reference your SD card from now on. I'm going to use disk2 for my example commands, but make sure you use your actual identifier.
- Sd partition free download - Recovery Partition Creator, Mac Free Disk Partition Recovery, VirtualLab Data Recovery, and many more programs.
- Dec 21, 2018 Connect the SD or microSD card to the Mac. Open Disk Utility, found in /Applications/Utilities/ Locate and select the SD card in Disk Utility from the left sidebar, then click “Erase” in the toolbar.
- Restore SD card full capacity;
- Convert file system between NTFS and FAT32, the most commonly used file system in a card;
- Remove SanDisk SD card write protection and format write-protected SD card;
- Remove virus and malware from SD card;
- Fix SD card not formatted error in Windows;
Download Best Free SanDisk SD Card Formatter Tool/SanDisk SD Card Formatting Software
Concluding from the lists that the best SanDisk SD card formatter tool and the best SanDisk SD card formatting software could do, we think that EaseUS Partition Master Free holds the competitive advantage. The free partition software provides format partition feature in an easier way to operate than using that of the built-in Windows Disk Management program. See how you can use the best SanDisk formatter tool to format SanDisk SD card in Windows 10/8.1/8/7/Vista/XP with ease.
Video Tutorial: How to Format SD Card Partition with EaseUS Partition Master?
Step 1: Launch EaseUS Partition Master, right-click the partition on your external hard drive/USB/SD card which you want to format and choose the 'Format' option.
Step 2: Assign a new partition label, file system (NTFS/FAT32/EXT2/EXT3), and cluster size to the selected partition, then click 'OK'.
Step 3: In the Warning window, click 'OK' to continue.
Step 4: Click the 'Execute Operation' button in the top-left corner to review the changes, then click 'Apply' to start formatting your external hard drive/USB/SD card.
Make sure that your SanDisk SD card is correctly connected to a Windows computer, and Windows has detected the SD card as a storage device so that you can visualize the drive on EaseUS Partition Master. For a more detailed guide, please refer this page about how to format SD card to NTFS or other file systems.
SD Cards need formatting if you are to use them in a new electronic device. Or even if you simply want to remove the data stored in the SD card, it requires formatting. If you have a Macbook, formatting an SD Card on Mac is super easy and convenient.
This article will outline the steps to be followed when formatting your SD Card or Micro SD Card on a Macbook. Let’s get started!
Contents
- 1 How to Format SD Card on Mac
How to Format SD Card on Mac
Follow the given steps to be format or clean your SD card on Mac.
1. Getting Started
Before we get to formatting the SD Card, here are a few things you should keep in mind beforehand:
Mac Osx Sd Card Partition Software Windows 10
- When you format data on SD Card, it erases all the data. Thus, it is advisable to backup any files/data you want beforehand.
- It is important to be aware of the format Type you are going to perform, which will depend upon the size of SD Card and the OSX version you are running. For SD card size greater than 64GB and Mac Os Lion and greater, usually ExFAT is used. MS-DOS (FAT) can be used for earlier versions and smaller sizes. If you wish to have the SD Card compatible with other devices, do not select the OS Extended formats.
- Mac computers do not usually come with inbuilt SD card readers. Due to this, you will have to purchase an external accessory, a card reader that has slots for general SD cards and micro SD cards, available on online stores and retailers.
2. Connect the SD Card
Using the card reader, connect the SD Card with your Macbook.
3. Erasing/Formatting the Data
To format or clear the SD card, you don’t require any third party application or a ‘Formatter’. This can be done very easily by the ‘Disk Utility‘ application as follows:
Best mp3 tagging software for mac. A MP3 metadata tag editor allows you to organize your existing song library, use these tools to fill in missing metadata information such as Album cover and genre.Alternative 2020 Article ➤Why organize your MP3 when you can easily stream your music? Well, MP3 is still useful where there are no internet, such as outdoor camping or hiking. Without further ado, here are some free MP3, AAC, Flac, MP4, Wav metadata tag editors.
- Open Disk Utility from Macintosh HD/Applications/Utilities and run it.
- In the left sidebar, locate the SD Card you wish to format, select it. Click on the Erase button in the upper toolbar.
- You will be prompted by the app, once you click on Erase, to Enter the Name of the SD Card and the type of Format operation you wish to perform. Usually, ExFAT is used as it is compatible throughout a range of devices and hence convenient. Choose a Name, type of Format, and click Erase.
- The Format Process will happen, and once it is done, press Done to continue.
- That’s it! You’ve successfully erased your SD card.
4. Eject The SD Card
- After erasing, eject the SD Card by clicking the arrow icon next to the Name of the card in the Sidebar. The SD card will get ejected.
Mac Osx Sd Card Partition Software Online
Format SD Card using Terminal: An Alternative Method
Some users wish to perform the same operation of Formatting the SD Card or micro SD Card using the CommandLine in MacOSX instead of performing it with the Disk Utility.
- If you do wish to perform Formatting using the CommandLine/Terminal, make sure to follow the correct syntax.
- Once you delete with Command Line, every partition and volume will be erased. The Entire target disk will get erased.

The Steps to format your SD Card by the terminal are given below:
- The syntax that will be required is as shown below-
diskutil eraseDisk FILE_SYSTEM DISK_NAME DISK_IDENTIFIER
For example, if Disk Name to be given is ‘MyDisk‘, the location of the SD card is given as /dev/disk6s2, and you desire the new FormatType to be ‘Mac OS Extended Journaled (JHFS+)‘, then you would write:
diskutil eraseDisk JHFS+ Emptied /dev/disk6s2
- Be careful to use the syntax properly, lest you end up erasing the wrong drive or inducing some unfixable error in your SD card. This is why only advanced users use Command Line for Formatting the SD Card on a mac. A much simpler way is using Disk Utility, explained above.
- Find the Disk Id node, that is your SD Card, by ‘diskutil info “DISK NAME” grep Device’.
- Here are given some commoncommands for formatting your SD card, that you can use:
- Formatting SD Card to Mac OS Extended Journaled (JHFS+) from Terminal in Mac OS X
diskutil eraseDisk JHFS+ DiskName /dev/CardNodeID
- Formatting SD Card to Mac OS Extended (HFS+) from Terminal in Mac OS X
diskutil eraseDisk HFS+ DiskName /dev/CardNodeID
- Formatting SD Card to MS-DOS fat32 from the Command Line in Mac OS X
diskutil eraseDisk FAT32 DiskNameGoesHere /dev/CardNodeIDHere
- Formatting SD Card to ExFAT from the Command Line in Mac OS X
diskutil eraseDisk ExFAT DiskName /dev/CardNodeID
These will help you erase your SD Card completely. Other advanced options like GPT and MBR settings are also available in the Command Line Method, but they are beyond the scope of this article.
- If, for a reason you wish to erase the Disk that has been booted into your system using Command Line, you can only do this from RecoveryMode, or by means of a boot disk. The User Signed cannot simply Format the disk that has been loaded with Operating System using Command Line.
Final Take!
Mac Osx Sd Card Partition Software Windows 7
I hope the article was relevant to your needs, and after reading this you were able to Format your SD Card On Mac, whether its a 64Gb or 128 GB SD Card, or if it’s a Micro SD Card. The Type of Formatting is completely up to you, for your specific use, but if you are unsure it is best to go with ExFAT, or if not that, FAT-32.
If you have any further queries regarding formatting your SD Card, you can mention them down below. We will try our best to look into them to give you the best possible response.
That will be all for this article about How to Format SD Card on Mac. You can read more such articles on our website for information, tutorials etc. that might be of interest to you.