Mac Launch App At Startup
Jun 28, 2019 Let’s check out the Settings option first. In Windows 10, open Settings Apps Startup.Here, you can see a list of all the apps that can start up. Oct 24, 2017 Here’s how to set an app to open automatically. Select the Apple menu and System Preferences. Select Users & Groups and then the Login Items tab in the top center. Select the ‘+’ icon under the center pane. Select an app from the list that appears and then select Add. Now, when you reboot or first start your Mac, the app will start automatically. An easy tool to change startup programs. If you have problems with startup items and the apps run automatically despite not being checked in System Preferences, then try a free App Cleaner & Uninstaller software, which allows to manage files’ extensions, including launch agents and launch daemons. App Cleaner & Uninstaller finds all types of startup programs on Mac and allows you to easily. Sep 02, 2017 Open in app. Become a member. Adding Startup Scripts to Launch Daemon on Mac OS X Sierra 10.12.6. Fahim Hossain.
In case you have favourite Apps that you always go to on your Mac, then you can make these applications launch as soon you start your Mac by using steps as provided below in this article.
Make Applications Launch at Startup on Mac
If there are specific applications that you always open after starting up your Mac, then you can add these Apps to the list of Startup items on your Mac. This will make your favourite apps open automatically, as soon as you open your Mac.
For example, let us assume that you always open the Safari App as soon as you start your Mac. In such a case, you can Add Safari to the list of startup items on your Mac, making your Mac open Safari Automatically at startup.
In addition to having Apps Launch at Startup, you can also set Applications to Launch at Startup, but hide in the background. This will allow you to access your Desktop, while also keeping your favourite active app in the background and available for your immediate use.
In this article, we are taking a look at Making Applications Launch at Startup on Mac using two different methods as listed below.
Make Applications Launch at Startup on Mac Using Dock
If the application that you want to Launch at Startup is located on the Dock of your Mac, then you can follow the steps below to make the application automatically open during startup.
1. Right-Click on the App icon that you want to Launch at Startup on your Mac. This will activate a small pop-up menu.
2. On the pop-up menu, hover your mouse over Options and then click on Open at Login option (See image below)
That’s it, from now on the Application will automatically open when you start your Mac.
Make Applications Launch at Startup on Mac Using Settings
In case the App that you want to Launch at startup on Mac is not located on the Dock of your Mac, you can still make this Application Launch at Startup on your Mac using the Settings Menu on your Mac.
1. Click on the Apple Icon located in the top menu-bar on your Mac and then click on System Preferences in the drop-down menu (See image below)
Mac Launch App At Startup Pro
2. On the System Preferences screen, click on Users & Groups option
3. On the next screen, click on the current user account option in the side-bar menu and then click on the Login Items Tab (See image below)
4. Next, click on the + button to add an application to the list of startup apps (See image above)
Mac Start App On Startup
5. On the next screen select the application that you would like to Launch at Startup and then click on the Add button, located in the bottom right corner of your window (See image below)
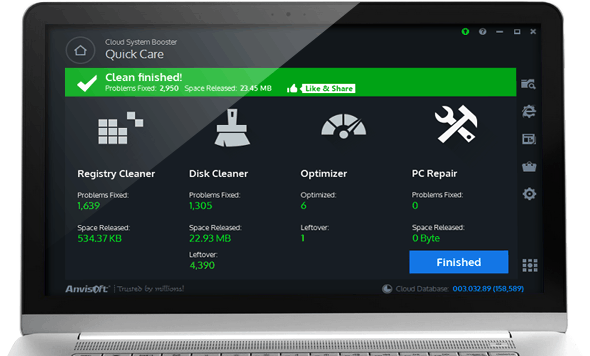 EaseUS Mac data recovery software will rescue all missing pictures from the camera, memory card, USB drive, and hard drive. Video Recovery. Recover lost movies, TV shows, clips, camera videos and other recordings, and discover all the ways you restore the videos on your Mac.
EaseUS Mac data recovery software will rescue all missing pictures from the camera, memory card, USB drive, and hard drive. Video Recovery. Recover lost movies, TV shows, clips, camera videos and other recordings, and discover all the ways you restore the videos on your Mac.
The next time you start your Mac, the application that you just added to Login Items will launch automatically on your Mac.
Hide Applications that Launch at Startup on Mac

Startup Apps Mac Os
As mentioned above, you can also Hide Applications that launch automatically at Startup on your Mac. This will make the applications run in the background and ready to use, any time you want to.
1. Click on the Apple icon in the top Menu bar on your Mac and then click on the System Preferences option in the drop-down menu (See image below)
2. On the System Preferences screen, click on User & Groups option (See image below).
3. On the next screen, click on your User Account in the left sidebar Menu and then click on the Login Items tab (See image below)
4. On the Login Items tab screen, check the application that you want to you want to Hide on your Mac (See image above)
From now on, the Applications that you selected to hide on your Mac will open at startup, but they will continue to run in the background and remain hidden from your sight, until you click on them.