Mac App Computer Get Rid Of Emails
- Mac App Computer Get Rid Of Emails That Keep Coming Back
- Get Rid Of Windows 10 Apps
- Get Rid Of Email Address
In the Mail app on your Mac, select messages or conversations in the list. All of the messages in a conversation will be deleted. Click the Delete button in the Mail toolbar or press the Delete key. If you delete a mailbox, all of the messages in the mailbox are deleted. You can search for a set of messages.
Mail User Guide
Mail keeps a list of your previous recipients and uses it to suggest or complete addresses for you when you send email. You can delete obsolete or incorrect addresses from the list in Mail.
In the Mail app on your Mac, choose Window > Previous Recipients.
Find the address you want to delete. You can search for it or sort the list by clicking a column header.
If you want to check the address in the Contacts app, double-click the card icon in front of the address. If you don’t see a card and want to keep the address in Contacts, just select the address, then click Add to Contacts.
Click Remove From List.
Mac App Computer Get Rid Of Emails That Keep Coming Back
Tip: If you use Smart Addresses, you can remove a recipient from the list when you address a message by clicking the arrow in the address.
Your Previous Recipients list is available on your other Mac computers (with OS X 10.8 or later), iOS devices (with iOS 6 or later), and iPadOS devices where you’re signed in with the same Apple ID and Contacts is turned on in iCloud preferences or settings.
Over time, our Macs can become full of apps that we no longer use, have stopped working, or that we never really needed in the first place. Getting rid of these apps is a simple matter, but there are different ways to go about it.
Here is how you delete apps from your Mac.
How to delete apps downloaded from the Mac App Store
Deleting an app you downloaded from the Mac App Store is a lot like deleting an app from your iPhone.
- Open Launchpad on your Mac. This can be done by clicking the Launchpad icon on your Dock, tapping F4 in the function row, or performing a four-finger pinch on your Mac's trackpad.
Find the app downloaded from the Mac App Store that you want to remove.
Click and hold on the app's icon until it enters jiggly mode.
Click the 'X' that appears in the upper left corner of the app icon.
Click Delete when prompted.
How to delete non-App Store apps in the Finder
For those apps that you've downloaded from the web, here's how you get rid of them using Finder.
- Click on the Finder icon in the Dock to open a Finder window.
Click Applications in the sidebar.
Scroll through the list until you find the app you want to remove. You can also search for it.
Right click on the app.
Click Move to Trash.
Mac publishing company. Click on the Trash icon in your Dock.
Click Empty.
How to delete apps from your Dock
You can also get rid of apps with a simple drag-and-drop.
- Find the app you want to remove on your Dock, or open the Application folder on your Dock and find it there.
Click and hold the app icon.
Drag the app icon to the Trash icon in your Dock and release.
Click on the Trash icon.
Click Empty.
Get Rid Of Windows 10 Apps
How to delete an app that appears to still be open
Need to delete an app but keep getting a popup that you can't because it's still open? We've got a step-by-step guide for that, too.
Questions?
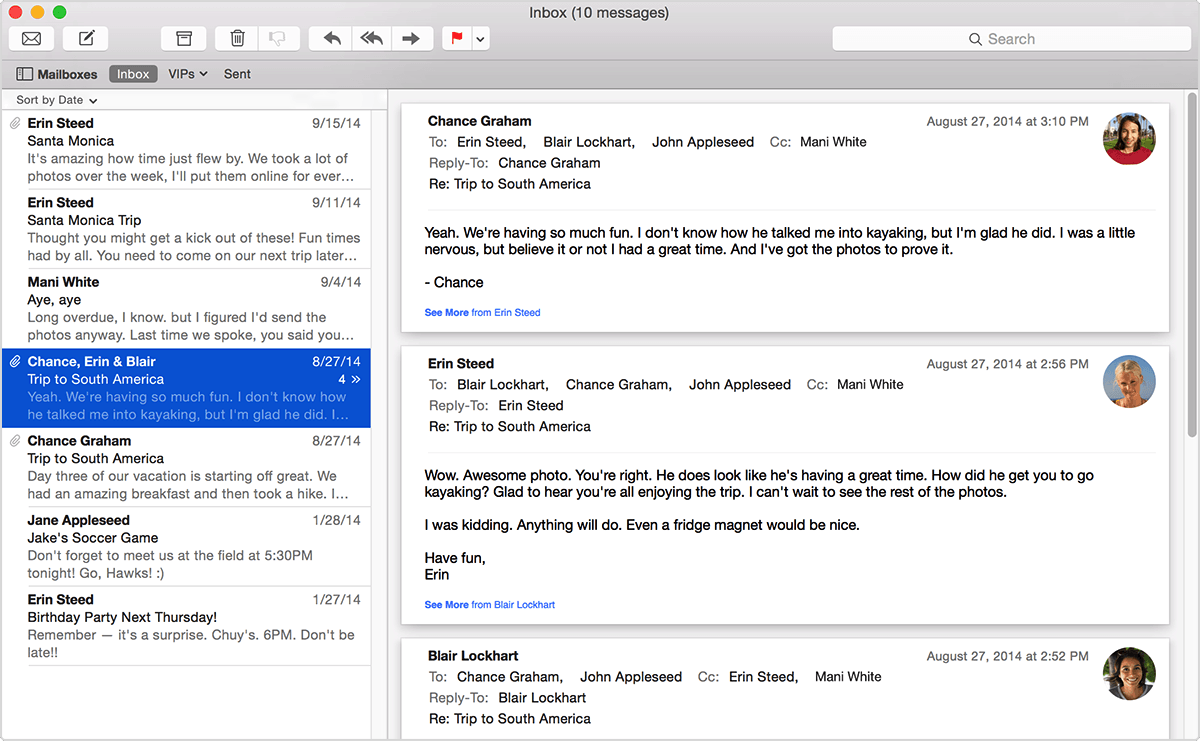
Get Rid Of Email Address
Do you have any questions about deleting apps from your Mac? Let us know in the comments!
macOS Catalina
Main
Closed for 2020Apple says its offices in the US will not fully reopen until at least 2021
According to a report from Bloomberg, Apple is planning for its office and many of its retail workers to remain remote for the rest of the year.