Link Share App Mac Win
Review title of Ritesh Quite a handy App. Installation and sharing my first file went very smooth for me. I always wanted an app where I could share screenshots from my Win 10 to my Samsung Note. This app worked flawlessly. Feature request: It would help if someway we can share browser links from Win. Get the ClickShare app for Windows, iOS and mobile devices. Access the intuitive ClickShare app from your chosen device by downloading from here. Get the ClickShare app for Windows, iOS and mobile devices. Be sure to download the ClickShare brochure to share freely with your colleagues or to consult later. Download now. Stay in touch. This app doesn’t have any built-in function. It simply adds a new feature inside the share menu. So here’s how to use this app. Step 1: Launch any browser on your iPhone and open a web page.

Edge for Windows 10 is your portal to the internet. And you probably often find interesting content you'd like to share with friends and coworkers, or save to your own storage apps. Doing so is easy in Edge, thanks to the Share button in its taskbar. Here is our guide to sharing content in Edge.
How to share a link in Edge
Edge for Windows 10 has a number of sharing options based on the apps you have installed on your PC. Here's how to share a link using Edge.
- Launch Edge from your Start menu, desktop or taskbar.
Navigate to the web page you'd like to share.
- Click the Share button located near the top-right corner of the window.
Click an app through which you'd like to share the web page's link. (In this case we're using Twitter.)
- Log in to the app if you aren't already logged in.
Click Tweet or the applicable share button in the app you're using.
The last two steps might change a bit depending on your app of choice, but the premise remains the same, and you'll send out a link to the web page you're currently viewing.
How to share a screenshot in Edge
If you don't want to share the link to an entire web page, you can also just share a screenshot of your Edge window.
- Launch Edge from your Start menu, desktop or taskbar.
Navigate to the web page you'd like to share.
- Click the Share button located near the top-right corner of the window.
Click the dropdown arrow beneath Share.
- Click Screenshot.
Click the app you want to use to share the screenshot. Notice you now have more options — depending on the apps you have installed — including the ability to save the image in OneDrive.
- Log in to the app if you aren't already logged in.
Click the Share or Add button depending on the app you're using.
A screenshot of whatever you're seeing in the Edge window will now be shared using the app you chose.
How to pin apps to the top of the Share menu
If you often use the same app to share content through Edge, you can pin it to the top of the Share menu.
- Launch Edge from your Start menu, desktop or taskbar.
- Click the Share button located near the top-right corner of the window.
Right-click an app.
- Click Pin.
Link Share App Mac Windows 8
To unpin the same app, right-click it again and click Unpin.
How to add apps to the Share menu in Edge
Any apps you have installed on your PC that can share Edge content will automatically show up in the Share menu. If you're already viewing a web page and realize a certain app isn't in your Share menu, you can add it through Edge.
- Launch Edge from your Start menu, desktop or taskbar.
- Click the Share button located near the top-right corner of the window.
Click Look for an app in the Store, and a new Store window will open.
- Click the app you'd like to download.
Click Get, and the app will download.
The app will now show up in the Edge Share menu as long as it is compatible with the sharing function.
Do you use Edge to share?
How often do you share links and screenshots in Edge? Do you have any tips or tricks of your own that we missed?
Features AhoyMicrosoft Edge gets big update with better full-screen controls, more
The Microsoft Edge Stable channel is getting another big update today. This latest release brings a bunch of collections improvements, better full-screen navigation, and more.
Mi Drop is a brand new file sharing app developed by Xiaomi. In simple words, Mi Drop is a peer to peer file sharing app that does not require internet connectivity. More interestingly, the app is completely ad-free; you won’t see any advertisements, unlike Shareit. In this article, We are going to see how to download Mi Drop for PC on Windows 10/8.1/7 or Mac.
Actually, Mi Drop is available for all Android devices along with Xiaomi devices. But it’s not yet available for both iOS devices and personal computers.
So, we cannot get Mi Drop file sharing app for devices running iOS but we can download mi drop for PC running Windows or Mac. Let me help you how you can do that.
Download Mi Drop for PC (Windows 10/8.1/8/7 and Mac)
Mi Drop is an Android application and it is readily available in Google Play, so we can trust it without any doubts. Any computer (Windows or Mac) needs an Android emulator to run Android apps on PC. On top of that, the Android emulators carry a pre-installed google play.
Link Share App Mac Windows
Make sure your computer is connected to the active internet connection and follow the instructions provided below.
- Download and Install Bluestacks 3 Offline Installer on your computer (Windows or Mac) from this link.
- Launch the Bluestacks 3 App Player installed on your personal computer (Active internet is compulsory).
- Tap Google Play app and type “Mi Drop” and hit enter.
- Click on the first app you see right there.
- Tap “Install” so that it will start installing on your personal computer. Provide Google Account details if it prompts (if not already authorized).
The installation will take up some time and you will be able to see the app on the home screen of the Bluestacks app player.
What Makes Mi Drop Different from Shareit?
Mi Drop and Shareit are almost same in most of the cases. Both of them are completely free and supports all Android smartphones.
Mi Drop is completely Ad-Free but Shareit is not an Ad-Free file sharing app.
Both apps don’t need an internet connection, mobile data to share (Send and Receive) files.
Lightning Fast Speed of Mi Drop file sharing app made it the best of it’s kind. Literally, 200 times faster than Bluetooth. User Interface is completely user-friendly, everything is clearly organized and well placed.
One of the best features of the Mi Drop is Resuming Interrupted Transfers. You don’t need to worry about the interrupted file transfers, you can resume them with just a simple tap without having to start over.
Send Large Files without Limitations: You won’t see any restrictions, limitations while sending very large files from phone to phone, phone to pc, vice versa. Everything is possible with the brand new Mi Drop File Sharing App.
Connect to Computer: This option helps you share files to pc.
Logic RemoteControl features like Live Loops, Remix FX, and more from your iPad or iPhone using Multi-Touch gestures. New Step Sequencer Pure beat poetry.Step Sequencer is inspired by classic drum machines and synthesizers. Download monday app for mac. Using the Step Sequence editor, quickly build drum beats, bass lines, and melodic parts — and even automate your favorite plug-ins. Once you find combinations that work well together you can create song sections, then move everything into the Tracks area to continue production and finish your song. Add sophisticated variations to your pattern with a wide range of creative playback behaviors.
How to Manage Files on PC using Mi Drop
Here comes the tweaky part! don’t panic, I am here to help you:
- Open Mi Drop on your smartphone (probably Android and it can be and Mi Device).
- Go to Settings and choose ConnecttoComputer.
- Now you need to enter the FTP Server Address in the File Manager on your PC.
- Let’s say, for example, the web address (FTP server address) is ftp://10.238.4.182:2121, you need to enter that address in the URL bar of the web browser of a File Manager.
- You will get access to the whole contents of your Andriod device on your PC this way.
That’s it! now you can manage files and do any kind of batch operations like Cut, Copy, Paste, Delete, Edit, etc from your pc. Those things will be applied to the files on your smartphone.
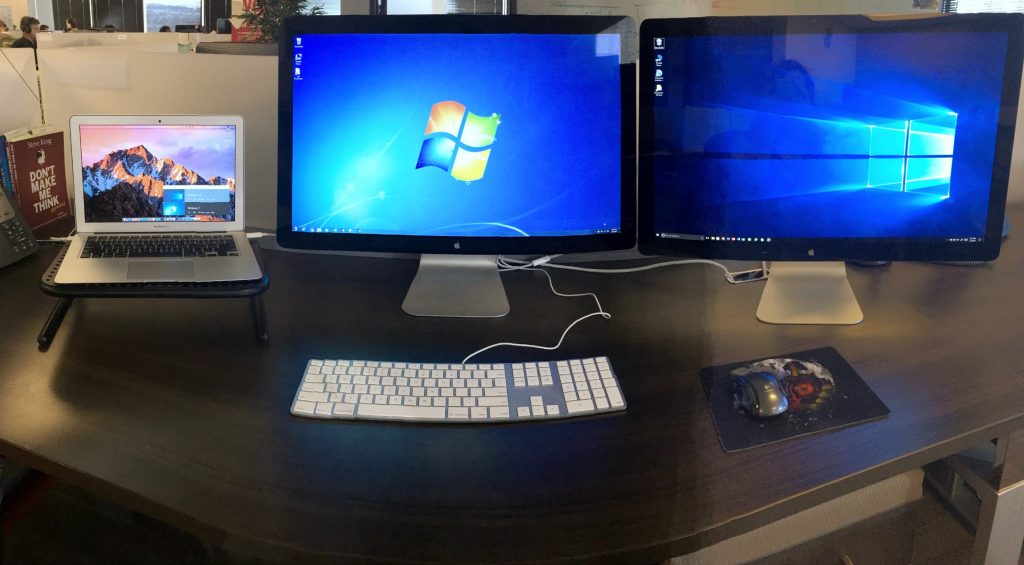
Now you can start managing files on your Android device from your Windows computer. Here you can manage files like accessing, viewing etc. In order to share files between both of the devices, you need to open the FTP address in the default file manager.
That will let you share files from/to pc from/to a smartphone. The process is same but the Browser will be replaced by Windows File Explorer, or any other File Explorer such as Filza, Aroma File Manager, etc.
Few other articles you may like:
Wrapping Up
Follow the instructions provided in this article to download mi drop for Windows 10/8.1/7 or mac pc. Once you install it on your pc and Android smartphone, you can start sharing files between both of them. We need to wait for the official announcement from the developers about support to iOS devices. Share this guide with your friends, thank you.