Hide Files On Mac App
Are you among the many Mac users who depend on Spotlight when searching for folders and files? Then you are not alone. It is understandable because the tool is convenient to use. In fact, it is a good and reliable assistant when sorting disorganized data. However, did you know that your Mac has hundreds or thousands of useless hidden files that Spotlight cannot see and are taking up too much of your disk space? Well, we have solutions that can help you show hidden files on mac but before we give out help, allow us to discuss a few important things.
- Hide Files On Mac App
- Ios Files On Mac
- Hide Files On Mac App Free
- Show Hidden Files Mac App
- Iphone Apps On Mac
Enter the following: chflags hidden Press Space Drag files or folders to be hidden from Finder into the Terminal window, which will display their paths in Terminal. Press Return to hide. To make your files visible again, just repeat the above steps using “ chflags nohidden ” in place of “ chflags hidden.”. May 01, 2019 The easiest way to reveal hidden files and folders in an active Finder window is to press the Shift, Command (⌘), and period symbol (.) keys in combination. This action works.
- Feb 15, 2012 -Optionally break aliases pointing to hidden files-Optionally rename files to prevent access from recent file lists What the app can't do:-Hide drives, system or application files-Hide aliases or shortcuts in the navigation sidebar You'll be amazed at how easy it is to manage a large number of hidden files and folders. Try it today!
- Aug 30, 2019 Just fire up your Finder, navigate to Finder, right-click, create a new folder, and drag all the files in there. Use third-party file-hiding software. You can also use special software to keep your folders away from prying eyes. The best ones are Altomacand Hide Folders.
- The files you won't be able to see by default are typically preceded by a full stop, for example.htaccess file.bashprofile or.svn directory. Folders like /usr, /bin, and /etc are hidden away.
The Hidden Files on Mac and the Reason Why They Are Hidden
Files that are preceded by a “.” are not always visible in a normal file list. Also, folders like /bin, /etc/, and /usr are hidden away. By default, macOS hides all critical system folders and files. Others are kept out of view because they may be too confusing to understand for typical Mac users.
Hide Files On Mac App
Now, no matter how familiar you are with your Mac, there are instances when you cause data loss or damage if you mess up with these files. You can either accidentally change them or worse, delete them, resulting in a catastrophic system-wide issue. That is obviously the reason they are hidden away.
Use Terminal to Show All Files on Mac
The first solution involves using the Terminal to show hidden files on your Mac.
- Launch Terminal. Go to Finder > Applications > Utilities > Terminal.
- Once it is launched, type in the command defaults write com.apple.Finder AppleShowAllFiles true.
- On your keyboard, press
- Relaunch Terminal by typing killall Finder. Now, you can view all hidden files.
- If you wish to hide the files again, simply type in the Terminal Window this command: defaults write apple.FinderAppleShowAllFiles false.
- Now, press
- Finally, relaunch Finder by typing the command killall Finder.
Show Hidden Files Using Show Hidden Files App
Here is an easy way to view hidden files on Mac. Use the Show Hidden Files application. This app makes searching hidden files as easy as possible. You can even delete any useless hidden data with just one click!
- Download Show Hidden Files app from the Mac App Store.
- Install and launch the app.
- In the search field, input the file or folder name. For example, you can type in “cache”.
- A list of hidden files and folders will be shown to you. Select one item and then click the Show in Finder button or the arrow sign.
- The file or folder will then be shown in the
- From there, you can manage and view the hidden files.
- Once you close or relaunch Finder, the hidden file or folder will become invisible again.
Use the Show Hidden Files App and a Special Script
There is another way to use the Show Hidden Files app to view the hidden files you have on Mac. Use a special script! Follow the steps below:
- Download Show Hidden Files app from the Mac App Store. If you already have it, then proceed to step 3.
- Install the app.
- Download the following archives and unpack them:
- HideHiddensAndRelaunchFinder
- ShowHiddensAndRelaunchFinder
- Go to Finder and go to this directory: ~/Library/Application Scripts/com.nektony.FindFiles. To do this, open the Finder window ->Go -> Go to Folder. Type ~/Library/Application Scripts/com.nektony.FindFiles.
- Move the archives you downloaded and unpacked in step 3 to the com/nektony.FindFiles Be sure you don’t change the file names of the scripts.
- Relaunch the Show Hidden Files There should be a new option in its window. Click on the Grant Access button to confirm and verify access to the Home folder.
- Once you have successfully followed the steps, you can already enable or disable the feature to show or hide hidden files and folders.
- To enable or disable the visibility of files, you just have to use the Switch
Summary
It is important to understand that there are many hidden files and folders in your Mac’s system. While some of them play an integral role, others only eat up your Mac’s memory space. Even so, you should not modify or delete them unless you are completely aware and certain of their roles. After all, you can’t afford to mess up with the system.
In addition, some of the methods may require a bit of manual labor and a little of your time. But if you are not that confident with your technical skills, we suggest you install Tweakbit MacRepair first. If things seem too confusing, seek assistance from Apple experts. Take your Mac to the nearest iStore and ask an Apple genius to show the hidden files for you.
DOWNLOAD NOW!
If you’re running into errors and your system is suspiciously slow, your computer needs some maintenance work. Download Outbyte PC Repair for Windows, Outbyte Antivirus for Windows, or Outbyte MacRepair for macOS to resolve common computer performance issues. Fix computer troubles by downloading the compatible tool for your device.“May I use your laptop for a few minutes?”
What is your gut instinct when you hear these words? Uncertainty, because you’re not sure when you last encrypted and sorted your video files? Fear that the person may click on the “wrong” folder? Do you hover around in case you have to tackle them because they’re about to click on a folder that stores your personal video and media files?
These are not the thoughts of someone that is paranoid, rather they are the thoughts of someone who wants privacy. While the scenario above is focused on shared Macs, there are far more sinister alternatives like your system being stolen or a hacker gaining access.
How to keep private video safe on macOS
We are going to show you some practical measures that you can take to ensure that your video files are properly secured. We start with manual methods and then reveal the best video hiding tool of all, Hider 2.
Hide videos in plain sight (but not total securely)
Ios Files On Mac
There are many basic ways in which you can hide your video folders and files. Even though they are not super secure, these simple solutions may be enough for you to feel at ease.
The most obvious method, which many people use, is to give your video folder a boring name like “Data” and move the folder somewhere obscure where it wouldn’t be found by accident. You can take this even further by renaming your video files to make it even less likely that a search for private media files would pick them up.
Personally, I wouldn’t feel very safe with that as many only method so let’s look at something a bit more effective – the easy little trick of hiding private videos in another account on your Mac.
Simply create a new user in the System Preferences Users & Groups preference pane, then log in to it and put the video files and folders you want to hide into that account. This does mean you have to constantly switch accounts to access your hidden videos, but it will at least eliminate the accidental discovery by a colleague or family member.
Use encryption as your video locker

A method with a much higher level of security is encryption. By encrypting your private videos or video folder, you will make sure it cannot be viewed even if someone finds it. Once encrypted you can also move it to an external drive or even backup to DropBox, knowing that if you drive is lost or your cloud is hacked, your videos will remain secure.
Hide Files On Mac App Free
The MacOS app, Disk Utility, can do this for you but it wasn’t developed for the purpose of hiding files so it’s not an ideal solution.
If you want to give it a try we’re going to show you have to create an encrypted folder (in this case called an “image”) with Disk Utility.
- Open Disk Utility
- In the top bar choose File > New Image > Blank image
- In the dialog choose where you want the image to be created, the name, and all other simple information
- We recommend macOS Extended for format.
- 256 bit AES for encryption. You’ll be asked to create a new password, choose a strong password that you will remember (or use Keychain Assistant, its icon is next to the form).
- No Partition Map for partitions, and Read/Write Disk Image for image format.
- Click Save
Disk Utility will then create and mount the encrypted image. Now open Finder and move your private videos into the image like it was a disk drive. When you’re done, simply unmount the image and your videos are now safe and secure.
To view them just double click the image you’ve created and enter in the password. Remember to always unmount the image when you’re done.
Hide video files with Terminal
Using Terminal to hide video files and folders is effective, but cumbersome. You can absolutely guarantee that these files will be hidden, but it’s a laborious process every time you want to hide and access a file or folder.
Is one of the CAD industry’s leading tools but it wasn’t until 2010 that Autodesk finally released AutoCAD and AutoCAD LT for Mac. 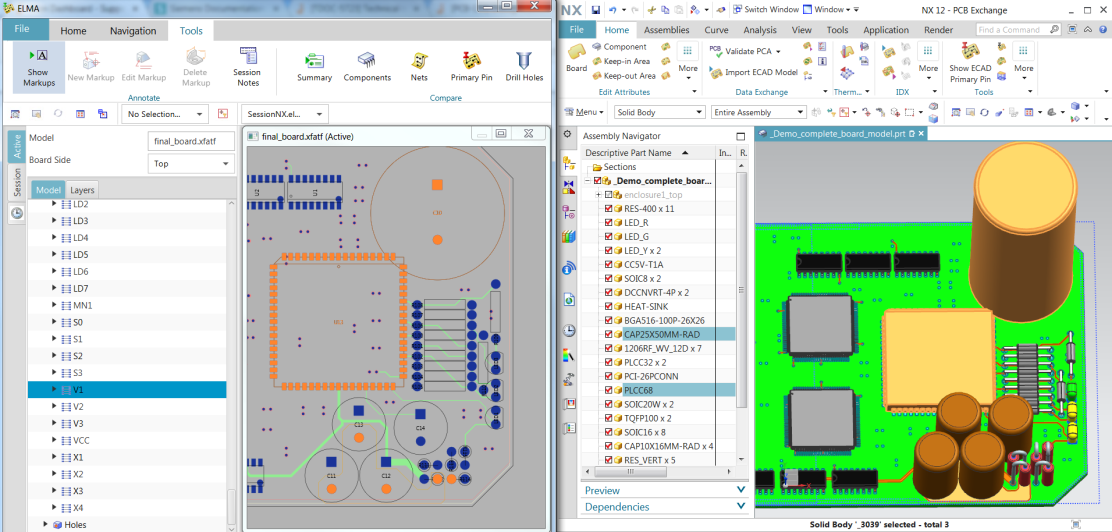 Last Updated: July 10, 2020In the old days, Macs used to be way behind PCs when it came to CAD software. Nowadays that’s all changed and there are some superb Computer Aided Design packages available for Mac users.From incredibly user friendly 2D CAD software like to industry leading professional 2D/3D CAD programs like the options are better than ever.There are of course still some major titles like which still aren’t available but there are plenty of alternatives featured here that are just as good.
Last Updated: July 10, 2020In the old days, Macs used to be way behind PCs when it came to CAD software. Nowadays that’s all changed and there are some superb Computer Aided Design packages available for Mac users.From incredibly user friendly 2D CAD software like to industry leading professional 2D/3D CAD programs like the options are better than ever.There are of course still some major titles like which still aren’t available but there are plenty of alternatives featured here that are just as good.
Here’s how to hide videos with Terminal.
Method 1:
- In Terminal, type chflags hidden
- Drag a folder or file you want to hide into the Terminal window
- Make a note of the path of the file folder.
- Press Enter
Your video file or folder will now be hidden from Finder.
Show Hidden Files Mac App
To access your hidden video file or folder navigate to Finder > Go > Go to Folder and enter the path e.g. ~Desktop/HiddenVideos. In this sense, the folder or files are always there, but you have to know the path to find them.
To permanently unhide a video folder or files, go back to Terminal and type chflags no hidden followed by the file or folder path.
Iphone Apps On Mac
Method 2:
Type mv filename .filename in Terminal. This moves the original folder to one with a period at the beginning of its name; by default, folders with periods at the beginning of their names are hidden in macOS.
You can also type mkdir .hiddenfolder to create a new hidden folder. You can access those hidden folders and files by summoning the Go to Folder dialog (Command-Shift-G) and typing in their full paths.
Use a specialized video locker to keep your privacy
In a perfect world all of the Terminal functions and the encryption security of the Disk Utility method would be combined into one user-friendly interface with all of the security and none of the drawbacks, difficulty or vulnerabilities.
Well, welcome to the perfect world because there is a great video hider app called Hider 2.
It is the quickest and easiest method for securing your most personal video files from snoops and unintentional exposure.
Simply download, install and launch to create a password for your new video locker (although you can hide any type of file – hide photos, hide documents, even hide songs). With an easy drag and drop interface, Hider 2 will hide your video files in minutes.
Once your video files are toggled to hidden, no amount of searching will find them. And, as a bonus, with 256 bit AES encryption, you have a strong layer of security that even hackers can’t break into. It’s rare to have such a powerful security feature that is also so easy that anyone can use it.
Now you know how to hide videos in a video locker
Hiding video files on your mac doesn’t have to be a chore that takes up hours and hours. It’s great to be able to have many different solutions and tools at your fingertips. Whether you want something super simple or secure but complicated or the best of both worlds, you have the choice.
 Lastly, CCC lets you encrypt the disk and can also use it to migrate to a new Mac.Also Read: – Guide on How To Fix it 4. For those new to the software, they have a feature called cloning coach which assists the user to make the right choices. CCC schedules backup at regular intervals of time.
Lastly, CCC lets you encrypt the disk and can also use it to migrate to a new Mac.Also Read: – Guide on How To Fix it 4. For those new to the software, they have a feature called cloning coach which assists the user to make the right choices. CCC schedules backup at regular intervals of time.
It’s time to take control of your privacy so that you can rest assured that what is personal to you does not become public knowledge.