Create React Native App Mac
- Expo Create React Native App
- Create React Native App Machine
- React Native Desktop App
- Create-react-native-app Command Not Found Mac
Nov 14, 2019 Create a Native App in Okta. Log in to your Okta Developer account (or sign up if you don’t have an account). From the Applications page, choose Add Application.; On the Create New Application page, select Native as the platform and click Next.; Give your app a memorable name, select Refresh Token as a grant type, and click Done.; Click the Edit button and add a Logout redirect URI that.
The App Center SDK uses a modular architecture so you can use any or all of the services.
Let's get started with setting up App Center React Native SDK in your app to use App Center Analytics and App Center Crashes.
Expo Create React Native App
1. Prerequisites
Before you begin, please make sure that the following prerequisites are met:
- You are using a React Native project that runs React Native 0.34 or later.
- You are targeting devices that are running on Android Version 4.1/API level 16 or later, or iOS version 9.0 or later.
- You are not using any other library that provides Crash Reporting functionality on iOS.
- For iOS, the default way to use the SDK requires CocoaPods. (If you haven't installed CocoaPods, please follow the CocoaPods Getting Started to do so). Nonetheless, it is possible to link the SDK manually.
2. Create your app in the App Center Portal to obtain the App Secret
If you have already created your app in the App Center portal, you can skip this step.
- Head over to appcenter.ms.
- Sign up or log in and hit the blue button on the top right corner of the portal that says Add new and select Add new app from the dropdown menu.
- Enter a name and an optional description for your app.
- Select the appropriate OS (Android or iOS) and select React Native as the platform.
- Hit the button at the bottom right that says Add new app.
Once you have created an app, you can obtain its App Secret on the Settings page on the App Center Portal. At the top right hand corner of the Settings page, click on the triple vertical dots and select Copy app secret to get your App Secret.
3. Add the App Center SDK modules
The default integration of the SDK uses CocoaPods for iOS. If you are not using CocoaPods in your app, you need to integrate the React Native SDK manually for your iOS app.
Open a Terminal and navigate to the root of your React Native project, then enter the following line to add App Center Analytics and Crashes to the app:
In case you prefer yarn over npm, use the following command to install App Center:
The App Center SDK uses a modular approach, where you just add the modules for App Center services that you want to use. appcenter-analytics and appcenter-crashes make sense to add to almost every app, as they provide value with no additional setup required. appcenter provides general purpose App Center APIs, useful for multiple services.
3.1 Integrate the SDK automatically for React Native 0.60
3.1.1 Integrate React Native iOS
Run
pod install --repo-updatefrom iOS directory to install CocoaPods dependencies.Create a new file with the name
AppCenter-Config.plistwith the following content and replace{APP_SECRET_VALUE}with your app secret value. Don't forget to add this file to the Xcode project (right-click the app in Xcode and click Add files to ..).Modify the app's AppDelegate.m file to include code for starting SDK:
- Add these lines to import section
- Add these lines to the
didFinishLaunchingWithOptionsmethod
3.1.2 Integrate React Native Android
Create a new file with the name appcenter-config.json in
android/app/src/main/assets/with the following content and replace{APP_SECRET_VALUE}with your app secret value.
Note: If the folder named assets does not exist, it should be created under 'project_root/android/app/src/main/assets'
Modify the app's res/values/strings.xml to include the following lines:
3.2 Integrate the SDK automatically for React Native lower than 0.60
Note
If you have your React modules linked using relative path inside your Podfile but not referenced in the project, the linking script will fail because it links App Center using static pod versions. You will either have to follow the steps from the React Native troubleshooting section if you have already run the linking script, or link it yourself
Link the plugins to the React Native app by using the react-native link command.
For iOS, it will try to download the App Center SDK for iOS and macOS from CocoaPods, if you see an error like: Youtube download app for mac free downloads.
Please run the following command:
And then retry running
react-native link.Note
App Center SDK does not set up mocks automatically for App Center modules during the linking process. If you are using Jest test framework in your application and experience errors caused by the App Center SDK while running tests with Jest, add the following to the jest section of package.json file (include only modules in use):
Note
Whether processing of crashes is automatic or triggered by Javascript methods, crashes are always processed after the restart of the application. Crashes cannot be processed at the time the application crashes.
Edit the project's
android/app/src/main/assets/appcenter-config.jsonand replace theYOUR_APP_SECRETplaceholder value with your App Center project's application secret.Edit the project's
ios/{YourAppName}/AppCenter-Config.plistfile, and replace theYOUR_APP_SECRETplaceholder value with your App Center project's application secret. If AppCenter-Config.plist already exists but not part of your Xcode project, you must add it to the Xcode project manually (right-click the app in XCode and click Add files to ..).
3.3 [iOS only] Integrate the SDK manually for React Native without react-native link or CocoaPods
Do this integration, if you don't want to use CocoaPods.We strongly recommend integrating the SDK via CocoaPods as described above. Nonetheless, it's also possible to integrate the iOS native SDK manually.
Note
The latest App Center React Native SDK doesn't necessarily depend on the latest App Center iOS SDK, because the iOS SDK is updated and released before the React Native one.
 Nov 22, 2019 CorelDraw Graphics Suite is one the best vector and graphics editor software available in the market. It is developed by Corel Corporation. CorelDraw Graphics Suit is a place where you can find all the professional vector layout, illustration, design & photo editing tools under one roof. CorelDRAW 2020 unveils its fastest, smartest, and most collaborative graphics suite yet. With suites for macOS and Windows, plus CorelDRAW.app, the CorelDRAW 2020 software lineup delivers the power designers need to get from original concept to flawless output in record time. Mar 30, 2019 CorelDraw for Mac Free Download also has the ability to change the symbols to Mac. The conversion process is very simple because you should do it is the things that change the changes that change. All over free download CorelDRAW for mac with crack contains a valid application for Mac that can be used to create multiple graphics. You Can Also Download CorelDRAW Graphics Suite X6 Free. CorelDRAW is a software to create different types of layouts and illustrations and is based on vectors. It can be used to create graphics from zero, create web design layouts or edit images. Interface is customizable and offers ready to use workspaces and windows, but you can personalize and arrange them as you want. CorelDraw is a solid product that our experts evaluated with a 8.9 score and with a 99% user satisfaction rate. It's price starts at $198. However, you may want to consider other Graphic Design Software products that got even better scores and satisfaction ratings. Here's how CorelDraw fares in comparison to these.
Nov 22, 2019 CorelDraw Graphics Suite is one the best vector and graphics editor software available in the market. It is developed by Corel Corporation. CorelDraw Graphics Suit is a place where you can find all the professional vector layout, illustration, design & photo editing tools under one roof. CorelDRAW 2020 unveils its fastest, smartest, and most collaborative graphics suite yet. With suites for macOS and Windows, plus CorelDRAW.app, the CorelDRAW 2020 software lineup delivers the power designers need to get from original concept to flawless output in record time. Mar 30, 2019 CorelDraw for Mac Free Download also has the ability to change the symbols to Mac. The conversion process is very simple because you should do it is the things that change the changes that change. All over free download CorelDRAW for mac with crack contains a valid application for Mac that can be used to create multiple graphics. You Can Also Download CorelDRAW Graphics Suite X6 Free. CorelDRAW is a software to create different types of layouts and illustrations and is based on vectors. It can be used to create graphics from zero, create web design layouts or edit images. Interface is customizable and offers ready to use workspaces and windows, but you can personalize and arrange them as you want. CorelDraw is a solid product that our experts evaluated with a 8.9 score and with a 99% user satisfaction rate. It's price starts at $198. However, you may want to consider other Graphic Design Software products that got even better scores and satisfaction ratings. Here's how CorelDraw fares in comparison to these.
The consequence is that you have to know which version of the iOS SDK the React Native SDK depends on.
Download the App Center SDK for React Native frameworks provided as a zip file and unzip it.
You will see a folder named AppCenterReactNativeShared which contains a single framework for the required React Native iOS bridge.
Download the corresponding App Center SDK for iOS frameworks provided as a zip file and unzip it.
You will see a folder called AppCenter-SDK-Apple/iOS that contains different frameworks for each App Center service. The framework called
AppCenteris required in the project as it contains code that is shared between the different modules.[Optional] Create a subdirectory for 3rd-party libraries.
- As a best practice, 3rd-party libraries usually reside inside a subdirectory (it is often called Vendor), so if you don't have your project organized with a subdirectory for libraries, create a Vendor subdirectory now (under the ios directory of your project).
- Create a group called Vendor inside your Xcode project to mimic your file structure on disk.
Open Finder and copy the previously unzipped AppCenter-SDK-Apple/iOS and AppCenterReactNativeShared folders into your project's folder at the location where you want it to reside.
Add the SDK frameworks to the project in Xcode:
- Make sure the Project Navigator is visible (⌘+1).
- Drag and drop the AppCenter.framework, AppCenterAnalytics.framework, AppCenterCrashes.framework and AppCenterReactNativeShared.framework files from the Finder (in the location from the previous step) into Xcode's Project Navigator. Note that the AppCenter.framework and AppCenterReactNativeShared.framework files are required to start the SDK, make sure they are added to your project, otherwise the other modules won't work and your app won't compile.
- A dialog will appear, make sure your app target is checked, then click Finish.
Link AppCenter React Native plugins projects to your app's project:
Make sure the Project Navigator is visible (⌘+1).
For each AppCenter React Native plugin navigate to the folder containing source code. Paths respectively will be
/node_modules/appcenter/ios/node_modules/appcenter-analytics/ios/node_modules/appcenter-crashes/ios/node_modules/appcenter-push/ios
Drag and drop
.xcodeprojfiles from the Finder into Xcode's Project Navigator. Typically under Libraries group.
Link libraries for AppCenter React Native plugins.Open your project settings and under General tab in the Linked Frameworks and Libraries section add new items referencing target libraries added on the previous step:
libAppCenterReactNative.alibAppCenterReactNativeAnalytics.alibAppCenterReactNativeCrashes.alibAppCenterReactNativePush.a
Modify Header Search Paths to find headers from the AppCenter React Native plugins projects.Open your project settings and under Build Settings tab in the Header Search Paths section add new locations for header files:
$(SRCROOT)/./node_modules/appcenter/ios/AppCenterReactNative$(SRCROOT)/./node_modules/appcenter-analytics/ios/AppCenterReactNativeAnalytics$(SRCROOT)/./node_modules/appcenter-crashes/ios/AppCenterReactNativeCrashes$(SRCROOT)/./node_modules/appcenter-push/ios/AppCenterReactNativePush
Modify the app's AppDelegate.m file to include code for starting SDK:
- Add these lines to import section
- Add these lines to the
didFinishLaunchingWithOptionsmethod
Create new file with the name
AppCenter-Config.plistwith the following content and replace{APP_SECRET_VALUE}with your app secret value. Don't forget to add this file to the XCode project (right-click the app in XCode and click Add files to ..).
Note
The next two steps are only for the apps that use React Native 0.60 and above.
Disable autolinking for React Native 0.60 and above:
- Inside the node_modules folder in each App Center package open react-native.config.js and set
dependency.platforms.iostonull:
- Inside the node_modules folder in each App Center package open react-native.config.js and set
Modify Header Search Paths to find React Native headers from the App Center React Native plugins projects:
- Make sure the Project Navigator is visible (⌘+1).
- For each AppCenter React Native plugins project that you have added to the Libraries group in step 8:
- Select the project and under Build Settings tab in the Header Search Paths section add new locations for header files with a
recursiveoption:${SRCROOT}/./././ios/Pods/Headers
- Select the project and under Build Settings tab in the Header Search Paths section add new locations for header files with a
3.4 [Android only] Integrate the SDK manually for React Native lower than 0.60 without react-native link
Integration steps without the react-native link command.
Open android/settings.gradle file and insert the following lines. Include the dependencies that you want in your project. Each SDK module needs to be added as a separate dependency in this section. If you want to use App Center Analytics and Crashes, add the following lines:
Open the project's app level build.gradle file (
android/app/build.gradle) and add the following lines intodependenciessection:Modify the app's MainApplication.java file to include code for starting SDK:
- Add these lines to the import section
- Add AppCenter packages to the
List<ReactPackage> getPackages()method
Open strings.xml file (
android/app/src/main/res/values) and add the following lines inside<resources></resources>tags:Create a new file with the name appcenter-config.json in
android/app/src/main/assets/with the following content and replaceAPP_SECRET_VALUEwith your app secret value.
3.5 If you use auto-backup to avoid getting incorrect information about device, follow the next steps:
Note
Apps that target Android 6.0 (API level 23) or higher have Auto Backup automatically enabled.
Note
If you already have a custom file with backup rule, switch to the third step.
a. Create appcenter_backup_rule.xml file in the android/app/src/main/res/xml folder.
b. Open the project's AndroidManifest.xml file. Add the android:fullBackupContent attribute to the <application> element. It should point to the appcenter_backup_rule.xml resource file.
c. Add the following backup rules to the appcenter_backup_rule.xml file:
4. Start the SDK
Now you can build and launch your application either from command line or Xcode/Android Studio.
4.1 Build and run your application from command line
You may build and launch your iOS application by the following command:
Tip
You can launch it on an iOS simulator or iOS device by specifying the iOS device name in react-native run-ios --device 'myDeviceName'.
You may build and launch your Android application by the following command:
Create React Native App Machine
Tip
You can launch it on an android emulator or android device by specifying the device id in react-native run-android --deviceId 'myDeviceId' (deviceId from adb devices command).
4.2 Build and run your application from Xcode or Android Studio
React Native Desktop App
For iOS, open your project's ios/{appname}.xcworkspace or ios/{appname}.xcodeproj file in Xcode and build from there.
Note
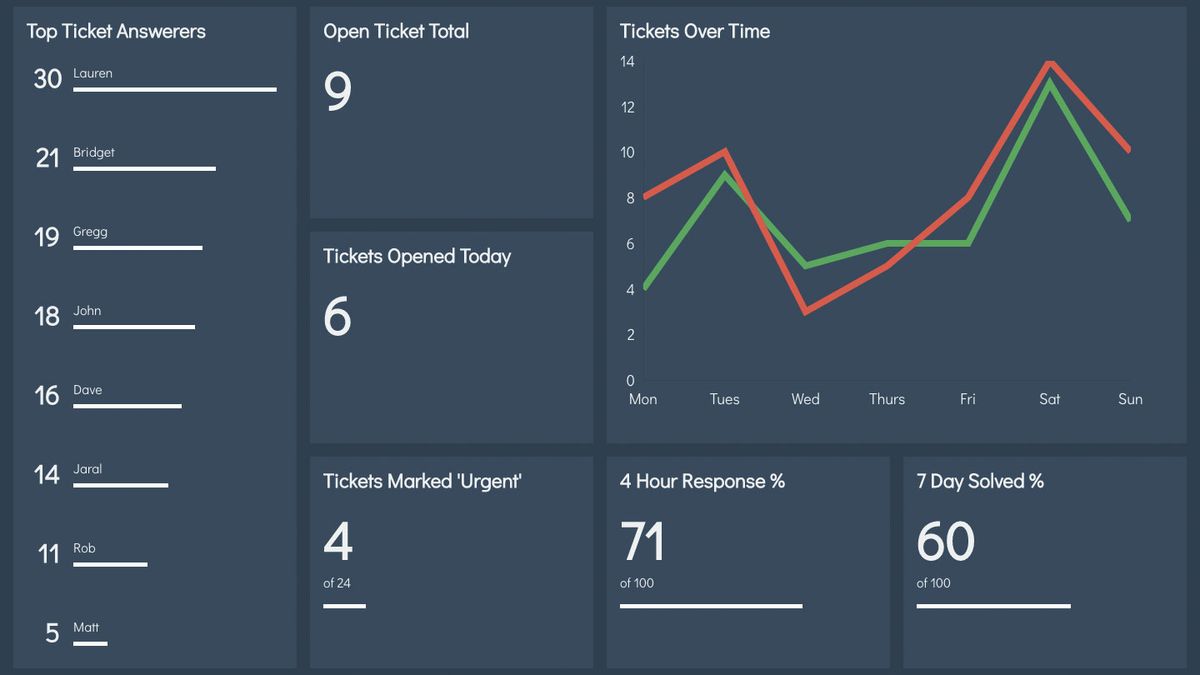
If you linked App Center automatically via react-native link (as in step 3.1), you should open the project's ios/{appname}.xcworkspace file in Xcode. Because App Center CocoaPods dependencies only works with xcworkspace not xcodeproj, and the ios/{appname}.xcodeproj file won't have App Center CocoaPods dependencies linked.
For Android, import your android project in Android Studio and build from there.
Create-react-native-app Command Not Found Mac
You are all set to visualize Analytics and Crashes data on the portal that the SDK collects automatically. There is no additional setup required. Look at Analytics and Crashes section for APIs guides and walkthroughs to learn what App Center can do.