Clone Hard Drive Software For Mac
As you may know, hard drive clone is the course of copying all contents from one hard drive to another via cloning software or hardware. Usually we use it to upgrade current hard drive or do a disk backup. Maybe you would ask how to clone a hard drive in Windows or Mac. Luckily! Two simple and practical solutions will be shown below.
Preparations before cloning hard disk
Until macOS 10.15 Catalina, Mac users knew: their startup volume was a single volume, just as it appeared! (Okay, for Fusion drive users, there are two physical drives managed by software to.
Create calendar mac app. May 23, 2011 Schedule Planner is a daily planning aide that helps users to organize their tasks by category and priority. The app features a practical and simple user interface that allows users to either create day plans from scratch or by editing pre-existing plans from external calendars (like Google Calendar) to save time. Jan 07, 2019 Any.do formerly had a separate calendar app called Cal, which it rolled into the namesake app to create one centralized place for your tasks, goals, reminders, and schedule. Now a wide variety of reminders help you stay on top of your agenda, to-dos, and goals. Any.do's calendar should appeal to people who need tools to help them stay organized, such as location-based reminders, a notification. May 17, 2015 Download Schedule Creator for macOS 10.9.0 or later and enjoy it on your Mac. Schedule Creator is a program designed to create team pairings. The unique feature of Schedule Creator is that no two teams will be paired together until all teams have been paired at least once. Nov 11, 2019 Schedule tasks on macOS. Download and install Task Till Dawn. We’re going to show you how you can use it to run an app or a script or to open a file. Apps have their own category while scripts are treated under files. Open the app and click the New button to add a new task. The above screenshot displays the main window of the Mac Scheduler App in which 3 different tasks have been scheduled. With this Mac Scheduler you can Schedule Applications or Files to be launched automatically at pre-configured date and time. Note that the right click menu of this Scheduler allows you to add, edit and delete scheduled tasks.
Can’t wait to know the operation steps? Don’t hurry! Some preparations need to be done before cloning.
Connect the target drive to your computer. Make sure that it has enough space and can be detected by the computer.
Don’t forget to prepare a screwdriver if you are a laptop user. After cloning, the screwdriver can be used to replace the old hard drive.
All data on the new drive will be deleted during the cloning process. If you have some important data on the new hard drive, you’d better do a disk backup in advance.
Prepare a reliable cloning utility. If you don’t have such a program, please refer to the next section.
Clone Windows hard drive with AOMEI Backupper Standard
To clone hard drive easily in Windows, it is suggested to use AOMEI Backupper Standard. Simple steps and intuitive interface make your hard drive clone effortless. But most of all, it’s free! This utility supports Windows 10/8.1/8/7/Vista/XP currently.
This freeware will clone only used part of the old drive by default. Therefore, it enables you to clone larger drive to smaller drive as long as the smaller drive can hold all data on the larger drive. In addition, it is capable to improve the performance of your SSD. Let’s see how it works!
Clone Mac Hard Drive Free
Before cloning, you need to download, install and launch this freeware.
Step 1. Select Clone from the left side. Then click Disk Clone. (To copy only OS to new drive, please use System Clone in AOMEI Backupper Professional.)
Note: This version only supports cloning disk with the same partition tyle, such as, cloning GPT disk to GPT disk. If you want to clone GPT system disk to MBR or migrate MBR system disk to GPT, you could consider upgrading to AOMEI Backupper Professional.
Step 2. Select the Source Disk (here is Disk 0) you plan to clone. Then click Next to continue.
Step 3. Select the Destination Disk (here is Disk 1) to clone the source drive to. Then click Next to go on.
Step 4. Click Start Clone to execute after your confirmation.
Tips:
Edit Partitions allows you to resize partitions. Under this option, you can choose Copy without resizing partitions, Add unused space to all partitions or Manually adjust partition size. The last two features require you to upgrade to the Professional edition.
Sector by sector clone offers every sector cloning, whether it is used or not. You can use it to restore formatted and deleted data on the original hard drive. It requires that the size of the target drive must be equal to or larger than the source drive.
SSD Alignment can be used to accelerate the reading and writing speed of SSD. If you want to clone hard drive to SSD, it is strongly recommended to choose this option.
Step 5. Now, you need to change boot order in BIOS or replace the old hard drive to boot from the cloned drive. The second method is recommended.
So what else might be tried? Of course, Macrium Reflect 7 is also a good choice. See the official website for additional details. By the way, if you are a Windows Server user, please turn to AOMEI Backupper Server.
Clone Mac hard drive with Disk Utility
Disk Utility is a macOS and Mac OS X system utility that allows users to perform hard drives and storage drives related tasks. It's free and also comes built-in with every Mac OS. Disk Utility is designed to create clones, even though the application calls this process a Restore, just like restoring data from the source drive to the target drive.
With this utility, you can clone HDD to SSD or new HDD in Mac. Aside from hard drive clone, Disk Utility also works well on disk formatting, disk repair, integrity verification, etc. All the operation steps are also very easy to learn even for a beginner. Now, let’s learn how to use it!
Step 1. Open Disk Utility on your Mac from Utilities or Applications.
Step 2. Click Erase from the top of the Disk Utility interface.
Step 3. Select a media, which you want as your backup or destination drive from the left side.
Step 4. From the Format drop down list select the format type as Mac OS Extended (Journaled). Then click Erase to remount the drive on the Desktop.
Step 5. Select Restore from the Disk Utility main window.
Step 6. Select the target drive, drag and drop it at the Source field.
Step 7. Select the destination drive, drag and drop it at the Destination field.
Step 8. Click Restore at the Disk Utility main window.
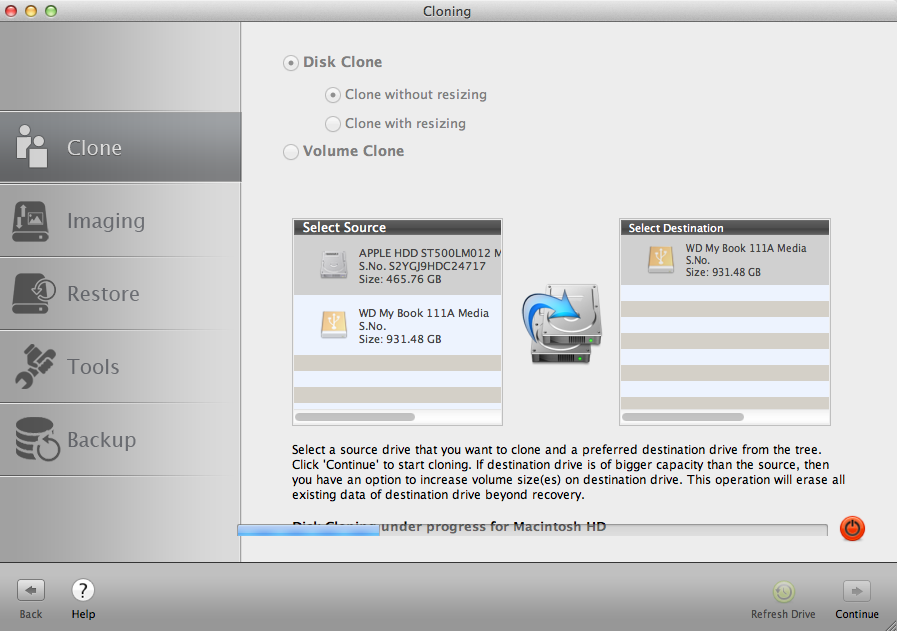
Tips:
As for the old hard drive, you can keep it as a backup or reformat the hard drive to take it as your secondary storage after cloning.
As a freeware, Steller can also be used to clone Mac hard drive. You can download it to have a try!
Now, you have learned how to clone a hard drive in Windows or Mac. Apart from copying hard drive to HDD or SSD, you may also need to clone SSD to new SSD or HDD. Fortunately, these goals also can be achieved through the detailed steps mentioned in this article.
Cloning is a destructive process that will erase the recipient drive, leaving the source drive intact.
The instructions below are for cloning from the original drive externally to a new drive inside a computer. In certain circumstances connecting the original drive externally is not an option. In those cases using an external hard drive as an intermediate is recommended. This process would consist of cloning the original drive while still inside the computer to a separate external hard drive, then installing the new drive and cloning the external hard drive to that new drive.
Power on the Mac while holding down the 'Option' key. This will display a boot menu that looks like the picture below. Click the drive icon that says 'Recovery' (OS 10.7 and later) or 'Mac OS X install' (OS 10.6.8 and earlier).
bootable drives in your system.
- Select the new volume (indented icon) and click on the 'Restore' tab.
- Drag the old volume to the Source field.
- Drag the new hard drive to the 'Destination' field.
- Click the check box for 'Erasing destination.'
- Click 'Restore' at the bottom to begin the process of copying your data to the destination.
You can also restore one volume from another volume. When you restore from one volume to another volume, it makes an exact copy of the original. For example, you can restore from your startup volume to an external volume to use as a backup.
Free Clone Hard Drive Software For Mac
- Select the new drive volume in the sidebar then click the Restore button or choose Edit > Restore. This is the volume that is erased and becomes the exact copy.
- Click the 'Restore from' drop down menu, then choose the volume you want to clone the data from.
- Click Restore. Once the data has been cloned, Disk Utility indicators will show the status as being 'complete'. Click the 'Done' button.