Camera App Mac Os X
BestWebcams for MaciMore2020
Step 2: Download the Logitech Camera software from Logitech Anyone complaining about this camera hasn't done step 2. You really need the software to get the most out of this camera. I'm using it with a Mac, and it works flawlessly. The software will allow you to pan, tilt, and zoom, all on the fly while using the camera. If you have a camera and Mac OS X, please help out by testing and reporting the results. Supported Cameras. Macam supports several hundred different cameras! Many Logitech, Creative and other name brand cameras are supported, as are a large number of generic, and store-branded cameras. The Camera app is your resource for taking photos with your mobile device, as well as HD videos that have high-quality picture and sound. It's designed to work closely with the Photos app, which lets you view, organize, and edit the media you've captured. If you have one of the newer models, you can even take advantage of your device's front and back camera to photograph what's in front of. Oct 29, 2018 Snap Camera taps into Snapchat's existing array of augmented reality filters, or lenses, to add fun effects to your appearance. The program brings the same. Mac/OS X 10.11 Additional.
If you're looking for an external webcam to enhance your streaming, chatting, or conference call, we have the solution. Whether you want the best webcam that money can buy or prefer a low-cost option, we've rounded up some of the best webcams you can find for your Mac.
Note: While our picks for best webcam remain the same, you can expect widespread shortages due to COVID-19. If you need a webcam right now, here's where you can check the latest in-stock items.
Best for Most: Logitech BRIO
Staff FavoriteThe Logitech BRIO is a plug-and-play external webcam that films in 4K, meaning you're going to look as crisp as possible while you're using it. It can display two different viewing angles — 65 or 78 degrees — so you can include as much or as little of your surroundings as you want.
$160 at AmazonBest for Skype: Logitech C920
Logitech partnered with Skype to create the ideal video-conferencing webcam. Get full HD 1080p video calls with Logitech's Fluid Crystal Technology. The H.264 encoded compression that makes video calling so fast and smooth also makes for excellent video capture.
$220 at AmazonUniversal compatibility: TedGem 1080P Full HD Webcam
Just plug and play this universal 1080P full HD webcam suitable for your PC or Mac. No special drivers or software are needed. The 90-degree wide-angle lens means fewer dead angles. The .264 video compression technology, fast transmission, autofocus and light correction combine to give you clear, high-quality video.
$146 at AmazonVersatile: Tandberg PrecisionHD
While the Tanberg PrecisionHD only films in 720p, it does so at 30FPS, giving you a smooth-looking video at all times. It doesn't need any drivers to work, so it's truly plug-and-play. It really shines when it comes to the internal optics – the light correction is almost unparalleled. It even has an optical zoom, meaning the resolution is maintained no matter how close you get.
$79 at AmazonFor Gamers: Logitech C922x
The Logitech C922x records video in 1080p at 30FPS and is optimized for social gaming and entertainment sites like Twitch and YouTube. It has a pretty wide 78-degree viewing angle, autofocus, auto light correction, and no-drop audio.
Rugged: Logitech C615
Recording in 1080p, this little webcam has a 360-degree swivel mount, making it easy to find the perfect spot that works best for your desktop set up. With a built-in microphone and easy access to all of Logitech's supportive software, the C615 is easy on the bank account and doesn't leave you wanting more.
$36 at AmazonAffordable: Logitech C270
Best for people who don't need anything fancy, the Logitech C270 has a built-in stereo microphone. It features noise cancellation to help deal with background noise, ensuring you always sound as clear as possible. It still records in HD, although it is only 720p.
High Speed: Spedal Full HD Webcam
The Spedal Full HD Webcam is a super reliable and sharp webcam that's designed with a 7-layer lens coating and 100-degree wide-angle for versatile views. It has built-in dual digital noise-canceling microphones and records in 1536p HD.
$36 at AmazonWell Priced: Stopmotion Explosion USB 2.0 HD Pro Webcam
The Stopmotion Explosion USB 2.0 HD Pro Webcam is a Mac accessory with a full 1080p HD and a 1920 x 1080 high-resolution image for all of your video call and streaming needs. It's designed with an internal noise-canceling microphone and works by simply being plugged into a USB port.
$30 at AmazonSleek Design: Allinko 610 Webcam
The Allinko 610 Webcam is a sleek and stylish HD 1080p webcam that's perfect for streaming, recording, Skyping, and more. It's universal mounting clips also come with a tripod thread, while a noise-canceling microphone captures clear audio while erasing the noise commotion around you.
From $60 at AmazonGreat for Streaming: Logitech StreamCam
Capture full HD 1080P at 60fps in portrait or landscape mode. The USB-C connection is fast and reliable. Smart auto-focus and exposure utilize AI-enabled facial tracking for smooth and precise video.
From $265 at AmazonProfessional: Supertemblor Pro Stream Webcam
The Supertemblor Pro Stream Webcam is a rugged and professional webcam designed with an HDR sensor and facial enhancement technology for the clearest and sharpest images possible. It allows you to stream in 1080p HD and has a max resolution of 1920 x 1080 pixels.
$46 at AmazonFinding the perfect webcam for your Mac can make all the difference
The Logitech C920 is the best for most people, in our opinion. Its 78-degree angle means you can fit more than one person into the frame, and it records at 1080p resolution, which is as high as most people need.
All external webcams offer some great benefits over the built-in webcams that come with your Mac. They are more versatile in terms of placement. Depending on which one you get, it will do a much better job of exposing its video, so you don't end up as some dark blob. Webcams like the Supertemblor Pro Stream Webcam focus on delivering the clearest, brightest image possible, even in dim or backlit settings.
We may earn a commission for purchases using our links. Learn more.
💻 👍 ❤️Prop up your MacBook in style with one of these stands
Looking for a stellar stand for your MacBook or MacBook Pro? It's more than just a way to show off your toy: it can help optimize space, reduce desk clutter, help with storage, and more.
Lesson 9: Camera and Photos
/en/macosxmountainlion/everyday-tasks/content/
Camera and Photos
If you have an iPad, iPhone, or iPod Touch, you probably know how much fun it can be to take photos and videos on your mobile device. Did you know you can access your photos and videos on your Mac as well? To get started, you should make sure you're familiar with the apps below.
- Camera for taking photos and video on your mobile device
- Photos for viewing and organizing media on your mobile device
- Other desktop tools like iPhoto and Photo Booth
Have more than one Apple device?
There are many benefits to using these apps if you have more than one Apple device. They're designed specifically so you can access your photos and videos anywhere (on your iPad, iPhone, iPod Touch, or Mac), no matter where the photo or video is saved.
We'll be using the iPad for most of the demonstrations in this lesson, but if you have another device, don't worry. The corresponding apps for the iPhone, iPod Touch, and Mac are fairly similar. The important thing is that you get to know some of the basic tools and features and come away with a solid understanding of what each app can do. Then you can explore the apps some more on your own.
Camera
The Camera app is your resource for taking photos with your mobile device, as well as HD videos that have high-quality picture and sound. It's designed to work closely with the Photos app, which lets you view, organize, and edit the media you've captured.
If you have one of the newer models, you can even take advantage of your device's front and back camera to photograph what's in front of you or take a self portrait instead. The interface is similar across devices, so you should be able to learn your way around the app fairly quickly.
Click the arrows to view Camera on each device.
Camera is not available for the Mac. However, you can still take photos with your computer (front-facing only) using an app called Photo Booth. We'll take a closer look at Photo Booth on the last page of this lesson.
Have more than one Apple device?
Your device's camera is more of a utility than an app, so syncing doesn't really apply here. You can sync your photos and videos, however, using a feature called iCloud Photo Sharing. We'll take a closer look at this option when we discuss the Photos app on page 4.
Getting to know Camera
As you already know, the Camera app is different on each device—but there are many similarities when it comes to basic tools and features. Use the interactive below to learn how to perform several common tasks in the iPhone version.
Photo/Video
Front/Back Camera
Tap here to switch between the front-facing camera and the back-facing camera.
Take Photo
To take a photo, tap the camera button.
Camera App Mac Os
Alternatively, you can use the volume buttons on the side of your device. Some people find it easier to hold the camera steady this way.
View/Edit
Tap to view the most recent photo you've taken. Here, you can quickly share, delete, or even edit the photo (with options like crop, remove red-eye, and more).
Camera App Mac Os X
Focus
The app is designed to detect and focus on faces automatically.
If you want to change the focus Apple software update download. to something else, tap the area you want to focus on. A small square will flash on the screen, and the camera will adjust.
Options
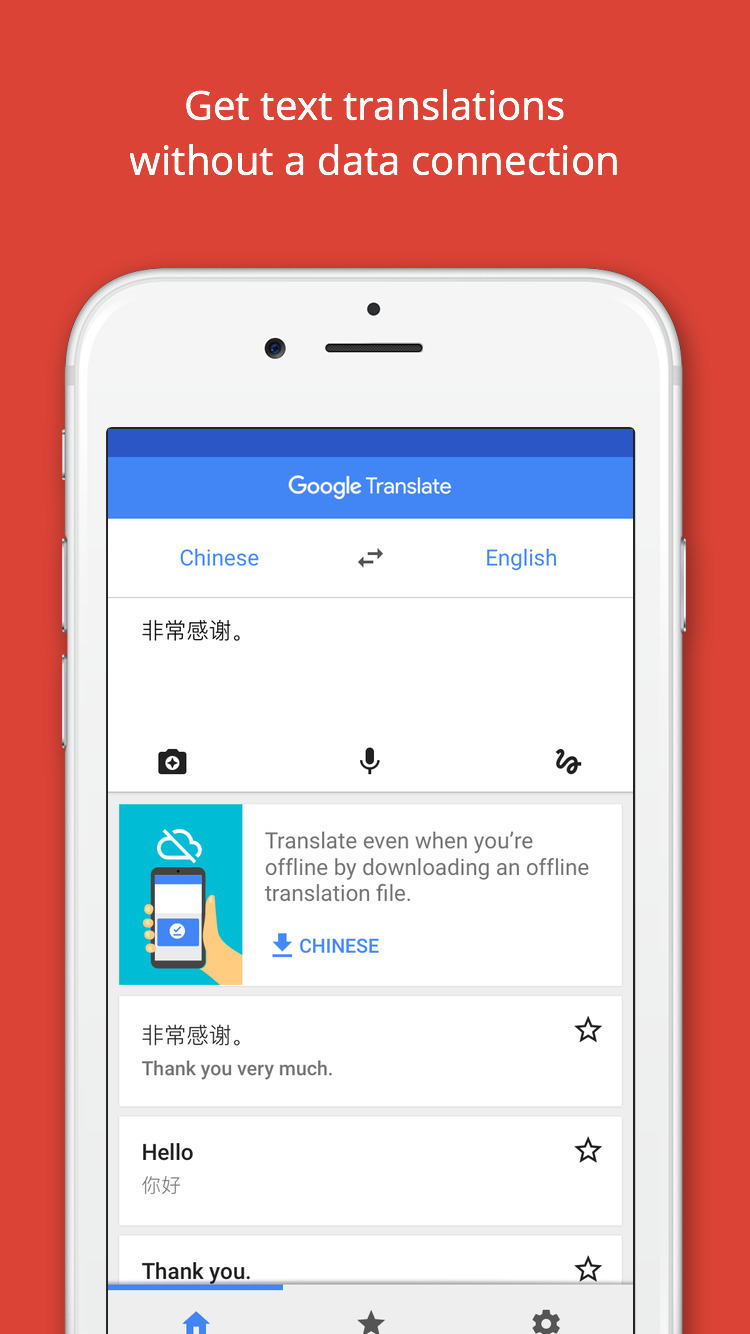
Use Options to turn on a grid, or enable HDR photos.
On newer versions of the iPhone and iPod Touch, you can even take a panorama. Just tap the button, and move your camera across the scene (for example, a landscape or a street scene).
Auto
Insider tips
Once you know your way around the app, consider these tips for getting the most out of Camera.
Quick access to Camera
On the iPhone and iPod Touch, you can access Camera even more quickly using the icon on your lock screen. Just drag the icon up, and the app will open instantly—there's no need to unlock your device first.
Zooming in and out
To zoom in or out in the Camera app, use the pinch gesture. This option is great for taking close-up photos when you can't get close enough to your subject (like in a crowd, at a public event, or when photographing wildlife).
You may want to use this feature sparingly if image quality is important to you. Because Apple devices don't have an actual zoom lens, the picture will start to appear grainy the more you zoom in.
Taking screenshots
To take a screenshot on an Apple mobile device, all you have to do is press the Home button and the Sleep/Wake button at the same time. This will take a photo of what's on your screen—just like all the images you've seen throughout this tutorial.
Photos
What happens when you take a photo or video on your device? It goes straight to the Photos app. Photos is where you'll be able to view and manage of all your media—including miscellaneous photos and videos you've saved to your device (from an email, text message, or anywhere on the Web).
You can use Photos to create slideshows, organize your photos and videos into albums, and share media in a variety of ways. You can even sync the app across devices using a feature called iCloud Photo Sharing so you can access your photos anytime. Check out Apple's overview of iCloud Photo Sharing to learn more about how it works.
Click the arrows to view Photos on each device.
Photos is not available for the Mac. However, you can still manage your photos and access iCloud Photo Sharing using an app called iPhoto. We'll take a closer look at iPhoto on the last page of this lesson.
Have more than one Apple device?
Use iCloud to sync your photos via iCloud Photo Sharing. To find out if you already have it enabled, visit your device's iCloud settings. Remember, you have to configure each device separately.
Getting to know Photos
As you already know, the Photos app is different on each device—but there are many similarities when it comes to basic tools and features. Use the interactive below to learn how to perform several common tasks in the iPad version.
View/Edit
To view a photo, just tap the one you want. The photo will open in full-screen mode, where you can share, edit, or delete it.
To navigate to another photo in full-screen mode, swipe left or right, or use the navigation bar at the bottom.
Albums
Visit Albums to organize your photos into groups. This is a great way to manage your photos and videos if you have lots of media saved to your device.
To create a new album, tap the + button in the upper left corner.
Photo Stream
Tap Photo Stream to access all your photos and videos across devices, including your iPad, iPhone, iPod Touch, and Mac—even your Windows PC.
Photo Stream will sync your photos automatically anytime you're connected to Wi-Fi. You just have to make sure you have thefeature enabled in iCloud—then you can access your photos anytime.
Places
Under Places, you can view your photos by location. Just tap a pin on the map, and a thumbnail of the photo will appear.
Slideshow
Use this option to start a slideshow of your photos. You can even choose what type of transition to use between slides, and whether or not to play music in the background.
Edit
Tap Edit to quickly manage your photos and videos. Here, you can share or delete multiple files by selecting more than one at a time. Alternatively, you can add the selected files to an album.
Photos
Photos (also known as your Camera Roll) is where the app stores all the photos and videos you've taken with your device.
Insider tips
Once you know your way around the app, consider these tips for getting the most out of Photos.
Ip Camera App Mac Os X
Sharing photos
Sharing photos and videos from the Photos app is easy. All you have to do is tap the Share button anytime you see it (like when you're viewing an image in full-screen mode). From there, you'll be able to share the photo on Twitter or Facebook or send it in a text. You can even assign the image to a contact or make it your device's wallpaper.
Editing photos
The Photos app also lets you edit your photos with simple options like rotate, enhance, remove red-eye, and crop. This is a great resource for correcting minor problems with your photos without having to switch to an advanced image editor.
To access editing options, tap Edit while viewing a photo in full-screen mode.
Your options will appear at the bottom of the screen. Remember to tap Save when you're done.
More camera and photo apps
Photo Booth
You can use Photo Booth to take fun snapshots of you and your friends. Just like the Camera app, it uses your device's built-in camera to capture photos. The difference is that it comes with a range of special effects for you to choose from. For example, you can apply a stretch, X-ray, or thermal camera effect. You can also use the app to take regular portraits without applying any effects.
Photo Booth is available for the iPad and Mac only.
iPhoto
iPhoto is the Mac equivalent of the Photos app. Not only can it be used to manage the photos on your computer, but it also gives you access to iCloud Photo Sharing, where you can view and edit photos you've taken on other devices.
iPhoto also comes with several other features Photos doesn't have, including Facebook integration and advanced editing. You can even use the app to create cards, books, and other printed materials from your photos. Just pick a template, and iPhoto will walk you through the process. When you're done, you can order the final product from its printing press.
iPhoto comes built into the Mac. A mobile version can be purchased for the iPad, iPhone, and iPod Touch.
In the App Store
Other mobile apps from third-party developers (apps that are supported by Apple but not developed by Apple) can be downloaded in the App Store. There, you'll find a variety of tools that can help you take, edit, and share photos. These include:
- Instagram for taking photos and applying filters
- Camera Awesome for taking photos and applying filters
- Adobe Photoshop Express for editing photos
- Adobe Photoshop Touch for advanced editing
Remember, the App Store is filled with thousands of choices. If you have something particular in mind (maybe an app for your favorite service), just search for it. There's a good chance you'll find what you're looking for.
/en/macosxmountainlion/itunes-and-entertainment/content/