App Out Of Screen Hdmi Mac
May 22, 2018 Mac computers that have any of the following ports can connect to HDMI devices. Learn how to identify the ports on your Mac. HDMI port: Connects directly to HDMI using an HDMI cable. USB-C or Thunderbolt 3 (USB-C) port: Connects to HDMI using an adapter, such as the Apple USB-C Digital AV Multiport Adapter. Mini DisplayPort: Connects to HDMI using a third-party Mini DisplayPort to HDMI. While some Apple devices, such as the Mac Mini, support HDMI, the iMac lacks native support for this type of interface. Uses HDMI input ports are normally used to transmit information from an HDMI output device such as a DVD player, Blu-Ray player, digital television box or video game console, to a television or other display device.
- App Out Of Screen Hdmi Mac Pro
- App Out Of Screen Hdmi Macbook
- App Out Of Screen Hdmi Mac To Mac
- App Out Of Screen Hdmi Mac To Windows 10
The TV should not be in screen mirroring mode, but just on 'TV' Mode or any HDMI IN port. After launching the app, you will see the app icon appearing in the top bar of your Mac and the app will look for your TV on the network. It will show your TV when it has found it. Now, you have two options: Mirror your Mac Screen: Use this option to put. Try reversing the ends of the HDMI cable. Try a new HDMI cable. Try another HDMI port on your TV. If available, try an HDMI port on another TV. If you were able to stream on another TV, there may be an issue with the HDMI port on the original TV. Contact the TV manufacturer for further assistance. UCTRONICS 7 Inch IPS Touch Screen for Raspberry Pi 4, 1024×600 Capacitive HDMI LCD Touchscreen Monitor Portable Display for Raspberry Pi 4 B, 3 B+, Windows 10 8 7 (Free Driver) 4.3 out.
Download Hdmi mhl connect screen tv- (usb/mirror/mirracast) PC for free at BrowserCam. MJ-Développeur published the Hdmi mhl connect screen tv- (usb/mirror/mirracast) App for Android operating system mobile devices, but it is possible to download and install Hdmi mhl connect screen tv- (usb/mirror/mirracast) for PC or Computer with operating systems such as Windows 7, 8, 8.1, 10 and Mac.
Let's find out the prerequisites to install Hdmi mhl connect screen tv- (usb/mirror/mirracast) on Windows PC or MAC computer without much delay.
Select an Android emulator: There are many free and paid Android emulators available for PC and MAC, few of the popular ones are Bluestacks, Andy OS, Nox, MeMu and there are more you can find from Google. Mac every app is damaged.
Compatibility: Before downloading them take a look at the minimum system requirements to install the emulator on your PC.
For example, BlueStacks requires OS: Windows 10, Windows 8.1, Windows 8, Windows 7, Windows Vista SP2, Windows XP SP3 (32-bit only), Mac OS Sierra(10.12), High Sierra (10.13) and Mojave(10.14), 2-4GB of RAM, 4GB of disk space for storing Android apps/games, updated graphics drivers.
Finally, download and install the emulator which will work well with your PC's hardware/software.
How to Download and Install Hdmi mhl connect screen tv for PC or MAC:
- Open the emulator software from the start menu or desktop shortcut in your PC.
- Associate or set up your Google account with the emulator.
- You can either install the App from Google PlayStore inside the emulator or download Hdmi mhl connect screen tv APK file from the below link from our site and open the APK file with the emulator or drag the file into the emulator window to install Hdmi mhl connect screen tv- (usb/mirror/mirracast) App for pc.
App Out Of Screen Hdmi Mac Pro
You can follow above instructions to install Hdmi mhl connect screen tv- (usb/mirror/mirracast) for pc with any of the Android emulators out there.
The connection of a Mac to a TV with HDMI shows up a perfect picture and the sound does not go through the TV speakers as it goes through the Mac speakers. Most of the Apple users are facing problem while connecting a Mac to a TV with HDMI for full audio and video support. There is no option to select the HDMI output instead of only the internal speakers. Users are trying to adjust the settings in Preferences then Sound and then Output.
Contents
- 1 How To Connect A Mac To A TV
- 1.2 Mac to HDMI adapter
- 1.4 Configure a Mac video output for optimal display on the TV screen
- 1.5 Change sound output from a Mac to a TV through HDMI
- 1.5.1 After making the connection
How To Connect A Mac To A TV
Easiest method to connect a Mac to a TV with HDMI for full audio and video support. This article will help you to do so and enables you to connect any newer Mac to any fairly modern TV by way of a physical HDMI connection. However, a few third party accessories will be necessary for the task and the Mac then exporting both video and audio signals to the TV. You need a 15 feet longer HDMI cable if you want to control the TV using your Mac from a distance.
Connect a Mac to a TV with HDMI and Adapter
The initial connection is easiest and simplest as there is only connecting the cables to one another from the Mac to the TV. If the Mac has an HDMI port, you can only connect the HDMI cable to the port. But if the Mac does not have an HDMI port and you have never connected the cable. And looking for the port which requires the adapter then the location of the video output port varies per Mac model but it is generally on the right side of the MacBook Air, the left side of the MacBook Pro.
Read More: How to clear the cache on iPhone or iPad
Mac to HDMI adapter
Follow the below steps to connect a Mac to a TV with HDMI:
- You need to connect the HDMI adapter to a video output port on a Mac.
- Then connect the HDMI cable to the adapter or directly to the Mac if it has an HDMI port and the other end of the HDMI cable needs connect into an available HDMI source port that is on the back or side of the TV.
If it is not already on then turn the Mac on
- Then flip the TV’s video input source over to HDMI through a Video Source button on the TV’s remote control.
- Then a Mac will instantly recognize the TV and extend the desktop over to the HDTV’s screen.
- If that does not happen then you may be n the wrong video source of the TV and you can try another HDMI source. Because some modern HDTV’s have up to 6 HDMI ports. And that you need to flip through each of them to find the proper one carrying an audio output signal and Macs video.
- You will get to know as it works when the desktop shows up on the TV instantly.
Read More: How to Download Old Mac OS X and macOS versions
MacBook to TV as an extended desktop
If you want to watch movies through apps. And you want to watch web videos or use another playback source from the Mac on the larger TV screen. Then you need to take a few additional steps to significantly improve the experience. Moreover, you also want to get sound working properly as you will notice by default audio will not play through the TV screen but playing through Mac’s speakers.
Configure a Mac video output for optimal display on the TV screen
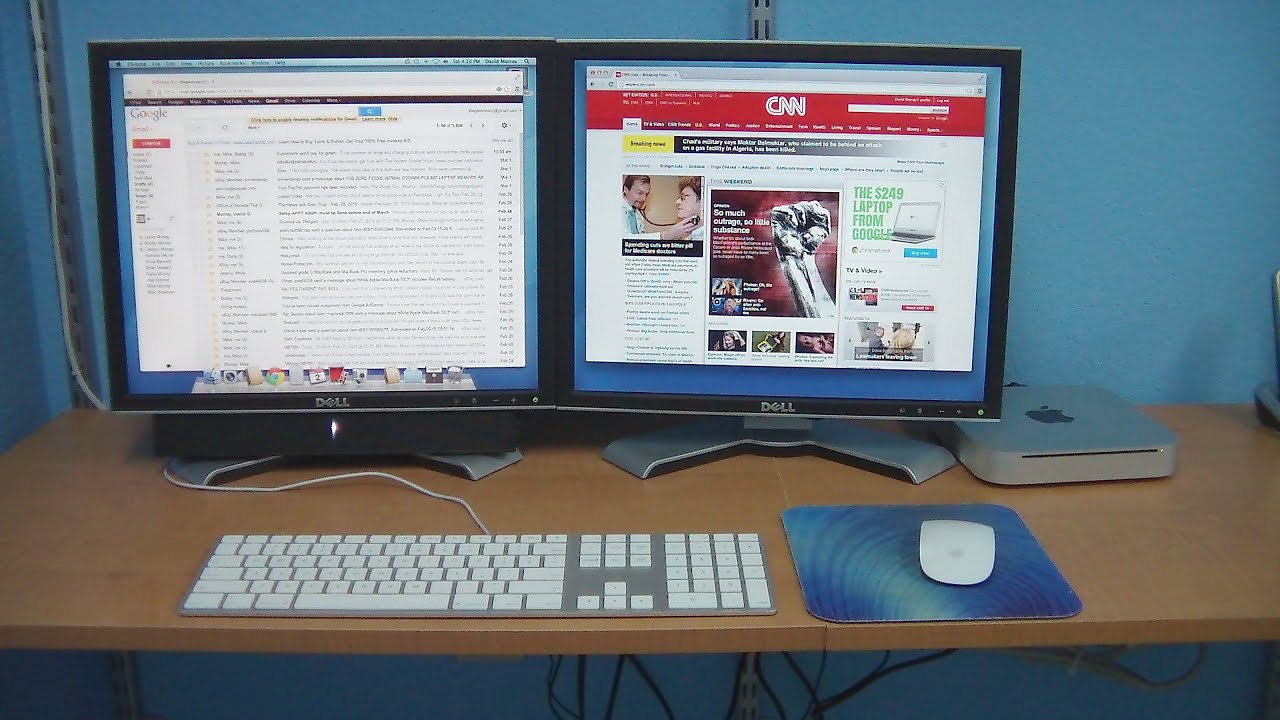
Mac will attempt to use the TV as an external display by default that extends the desktop to the TV screen and this best if you intend on using the TV as a large external monitor but if you want to watch the video or a movie or play games, you need to of using Display Mirroring in many cases. Follow the below steps that describe how to do this easily:
- If you want to set up mirroring with a Mac connected to the TV, you need to open System Preferences.
- Then choose Displays and then click the Arrangement tab
- Then check the box for Mirror displays
- And then Mirror a Mac screen to a TV
This almost always looks better on a 720p TV screen but not always look better for 1080p HDTVs. As the 1080p resolution is greater than that seen on many Mac displays, you will need to scale down the resolution or deal with a pixelated image or set the external display as the primary display and then go into full-screen mode on the TV screen.
Follow the below steps that describe how to play video:
- If you want to set the TV display as the primary display then open System Preferences from the Apple menu after the Mac and TV are connected to one another.
- Then choose Displays and then go to the Arrangements tab.
- Then drag the white menu bar from the smaller built-in display to the external TV display and turning the TV into the primary screen.
- Then turn the TV into the Primary Display
Read More: Best Web Browser for Mac
This will reverse the default configuration of the dual-display setup by turning the Macs screen into the extended desktop and the HD TV as the main desktop where there is the menu bar and apps appear by default.
Change sound output from a Mac to a TV through HDMI
If the Mac is hooked up to some great external speakers and you need to set audio output to go through the TV’s speakers rather than the tiny ones built in the computer. These audio settings must be adjusted manually after the two have been attached to one another. And video is already displaying on the TV screen, follow the below steps:
- You need to open System Preferences from the Apple menu and choose Sound.
- Then click the Output tab and under the Type list, you need to find the HDMI option and select it Mac to TV with HDMI Audio
- The Output tab generally shows the TV’s model name.
- Once you set the audio output through the TV. You cannot be able to adjust the sound volume levels through Mac’s audio output controls. And Then you need to use the TV’s built-in volume adjustment buttons or remote control.
After making the connection
Follow the below steps if your Mac does not recognize your HDTV, display. Or another HDMI device after making the connection:
You need to turn off the HDMI device when your Mac is turned on.
App Out Of Screen Hdmi Macbook
Then unplug the HDMI cable from your Mac and then plug it in again.
You need to turn on the HDMI device.
If the display extends beyond the borders of the screen or the video on your HDTV then open Displays preferences . Adjust the under-scan slider for a better fit. You can use any of the below methods to open Displays preferences:
Method 1: You need to choose the Apple menu then System Preferences and then click Displays.
App Out Of Screen Hdmi Mac To Mac
Method 2: You need to press Shift + Command A to open the Applications folder then double-clicks System Preferences and then clicks Displays.
Method 3: And if your keyboard has brightness controls, you need to press Option–Brightness Up or Option–Brightness Down.
App Out Of Screen Hdmi Mac To Windows 10
Read More: Which MacBook Pro charger do I need?
If your Mac goes to sleep when a video is playing or paused. You should see HDCP error then you need to quit the app. It is is playing the video and then open the app again. If this problem continues, you need to choose the Apple menu. System Preferences and then click Energy Saver and adjust the settings so that your display does not turn off.