Alias Email From Outlook Mac App
Note
Jan 16, 2019 Exit Outlook. Sign in to Outlook Web App by using your credentials.; Select Settings (the gear icon on the right) Options General (expand the list in the navigation pane) Region and time zone.; On the Regional and time zone settings page, change the language, select the date and time format that you want to use, select the Rename default folders so their names match the specified.
The admin center is changing. If your experience doesn't match the details presented here, seeAbout the new Microsoft 365 admin center.
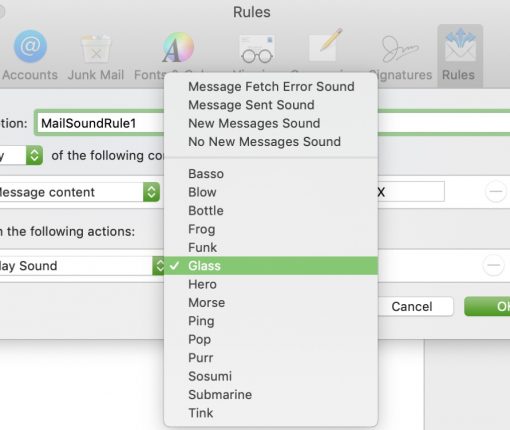
- Jun 17, 2020 In the text box under Alias, type the first part of the new email alias. If you added your own domain to Office 365, you can choose the domain for the new email alias by using the drop-down list. If you added your own domain to Office 365, you can choose the domain for the new email alias by using the drop-down list.
- Jul 12, 2018 I have Outlook for Mac version 16.14 (180160) on MacOS High Sierra set up with an Outlook.com mail account that has one main email address and an alias. Is there any way that I can use outlook.
- Apr 27, 2020 In Outlook.com, an alias can be an email address or phone number. Use aliases to respond to people with a different email address from the same account. For example, if you have an Outlook.com email address for work, set up an alias for personal email.
- Nov 12, 2018 Send the email from your alias. In Outlook for Mac: Read the Knowledge Base article on How To Send As A Distribution List In Outlook 2011 for more information. Note: sending as a Distribution List doesn't work in Outlook 2016 for Mac. Send as in OWA: In OWA 2010: Compose a New Email. Click Options on the top. Check the box Show from and click OK.
This article is for Microsoft 365 administrators who have business subscriptions. It's not for home users.
A primary email address in Microsoft 365 is usually the email address a user was assigned when their account was created. When the user sends email to someone else, their primary email address is what typically appears in the From field in email apps. They can also have more than one email address associated with their Microsoft 365 for business account. These additional addresses are called aliases.
For example, let's say Jenna has the email address [email protected], but she also wants to receive email at [email protected] because some people refer to her by that name. You can create aliases for her so that both email addresses go to Jenna's inbox.
You can create up to 400 aliases for a user. No additional fees or licenses are required.
Tip
If you want multiple people to manage email sent to a single email address like [email protected] or [email protected], create a shared mailbox. To learn more, see Create a shared mailbox.
Add email aliases to a user
You must have admin permissions to do this.
In the admin center, go to the Users > Active users page.
On the Active Users page, select the user > Manage email aliases. You won't see this option if the person doesn't have a license assigned to them.
Select + Add an alias and enter a new alias for the user.
Important
If you get the error message 'A parameter cannot be found that matches parameter name 'EmailAddresses,' it means that it's taking a bit longer to finish setting up your tenant, or your custom domain if you recently added one. The setup process can take up to 4 hours to complete. Wait a while so the set up process has time to finish, and then try again. If the problem persists, call Support and they will do a full sync for you.
Important
If you purchased your subscription from GoDaddy or another Partner, to set the new alias as the primary, you must go to the GoDaddy/partner management console.
Tip
The email alias must end with a domain from the drop-down list. To add another domain name to the list, see Add a domain to Microsoft 365.
When you're done, choose Save changes.
Wait 24 hours for the new aliases to populate throughout Microsoft 365.
The user will now have a primary address and an alias. For example, all mail sent to Eliza Hoffman's primary address, [email protected], and her alias, [email protected], will go to Eliza's Inbox.
When the user replies, the From address will be her primary email alias. For example, let's say a message is sent to [email protected], and it arrives in Eliza's inbox. When Eliza replies to the message, her primary email address will appear as the sender, not [email protected].
In the admin center, go to the Users > Active users page.
On the Active Users page, select the name of the person you want to edit.
Next to Username / Email Aliases, select Edit.
Important
If you get the error message 'A parameter cannot be found that matches parameter name 'EmailAddresses,' it means that it's taking a bit longer to finish setting up your tenant, or your custom domain if you recently added one. The setup process can take up to 4 hours to complete. Wait a while so the set up process has time to finish, and then try again. If the problem persists, call Support and they will do a full sync for you.
In the text box under Alias, type the first part of the new email alias. If you added your own domain to Microsoft 365, you can choose the domain for the new email alias by using the drop-down list. Then select Add.
Important
If you purchased your subscription from GoDaddy or another Partner, to set the new alias as the primary, you must go to the GoDaddy/partner management console.
Tip
The email alias must end with a domain from the drop-down list. To add another domain name to the list, see Add a domain to Microsoft 365.
When you're done, select Save.
Wait 24 hours for the new aliases to populate throughout Microsoft 365.
The user will now have a primary address and an alias. For example, all mail sent to Eliza Hoffman's primary address, [email protected], and her alias, [email protected], will go to Eliza's Inbox.
When the user replies, the From address will be her primary email alias. For example, let's say a message is sent to [email protected], and it arrives in Eliza's inbox. When Eliza replies to the message, her primary email address will appear as the sender, not [email protected].
In the admin center, go to the Users > Active users page.
On the Active Users page, select the name of the person you want to edit.
Next to Username / Email Aliases, select Edit.
– Go to Antivirus tab, select Scan Mode and press Start Scan button.4. Mac check app for virus.
Important
If you get the error message 'A parameter cannot be found that matches parameter name 'EmailAddresses,' it means that it's taking a bit longer to finish setting up your tenant, or your custom domain if you recently added one. The setup process can take up to 4 hours to complete. Wait a while so the set up process has time to finish, and then try again. If the problem persists, call Support and they will do a full sync for you.
In the text box under Alias, type the first part of the new email alias. If you added your own domain to Microsoft 365, you can choose the domain for the new email alias by using the drop-down list. Then select Add.
Important
If you purchased your subscription from GoDaddy or another Partner, to set the new alias as the primary, you must go to the GoDaddy/partner management console.
Tip
The email alias must end with a domain from the drop-down list. To add another domain name to the list, see Add a domain to Microsoft 365.
When you're done, select Save.
Wait 24 hours for the new aliases to populate throughout Microsoft 365.
The user will now have a primary address and an alias. For example, all mail sent to Eliza Hoffman's primary address, [email protected], and her alias, [email protected], will go to Eliza's Inbox.
When the user replies, the From address will be her primary email alias. For example, let's say a message is sent to [email protected], and it arrives in Eliza's inbox. When Eliza replies to the message, her primary email address will appear as the sender, not [email protected].
Did you get 'A parameter cannot be found that matches parameter name EmailAddresses'?
If you get the error message 'A parameter cannot be found that matches parameter name EmailAddresses' it means that it's taking a bit longer to finish setting up your tenant, or your custom domain if you recently added one. The setup process can take up to 4 hours to complete. Wait a while so the set up process has time to finish, and then try again. If the problem persists, call Support and they will do a full sync for you.
Did you purchase your subscription from GoDaddy or another Partner?
If you purchased your subscription from GoDaddy or another Partner, to set the new alias as the primary, you must go to the GoDaddy/partner management console.
Related articles
I’ve configured my Outlook.com account with multiple aliases. When I use the web based version of Outlook.com, I can successfully send out an email with one of my alias addresses.
However, when I specify an alias address in Outlook, it still only sends from my primary address.
How can I send out an email with one of my alias addresses for my Outlook.com account in Outlook?
It depends on which alias you are trying to send from;
Alias Email From Outlook Mac App Windows 10
- A native Outlook.com alias
@outlook, @hotmail, @live, @msn, @passport - An alias from a custom domain or another provider (Connected Account)

Sending from a native Outlook.com alias
When you are using Outlook 2013 or Outlook 2016, all your aliases will automatically show up in the From field dropdown list.
When you are using Outlook 2007 or Outlook 2010, your aliases won’t be listed in the From dropdown button but you can add them manually by using the “Other Email Address…” option. You only need to do this once per alias; Outlook will then keep them in the From list.
You can send from an alias address by selecting it from the From button.
Note: If you don’t see the From field, you can enable it by selecting the Options tab when composing a new email.
Sending from a custom domain or another provider (Connected Account)
When you have added an alias to your Outlook.com account from another domain, such as your own domain or from Gmail or Yahoo, then this email address will also show in the dropdown list but you can’t actually send from it.
When you select the address with the custom domain and send from it, the message will arrive in the following format;
From: Robert Sparnaaij <[email protected]> on behalf of Robert Sparnaaij <[email protected]>
This is probably not what you want but unfortunately, Outlook currently doesn’t fully support Outlook.com Connected Accounts.
Supra display key cradle software. Supra 4001 Fairview Industrial Dr SE Salem, OR 97302 Technical Support: (877) 699-6787 Click here to email Supra Support Links and Related Materials. Click on the links below to download the drivers and software that you need. EKEY Downloads: eKEY ®.
Until support is being added for this, you can add a Send Only POP3 account for the alias in Outlook. For this, you must use the SMTP server settings of the provider hosting the email address. These are the same server details that you used to set up the Connected Account in Outlook.com.
Once you’ve added the account in Outlook, the address will show above the first line in the From dropdown list. When you select this address, your emails will actually be sent out with your alias and not “on behalf of”.